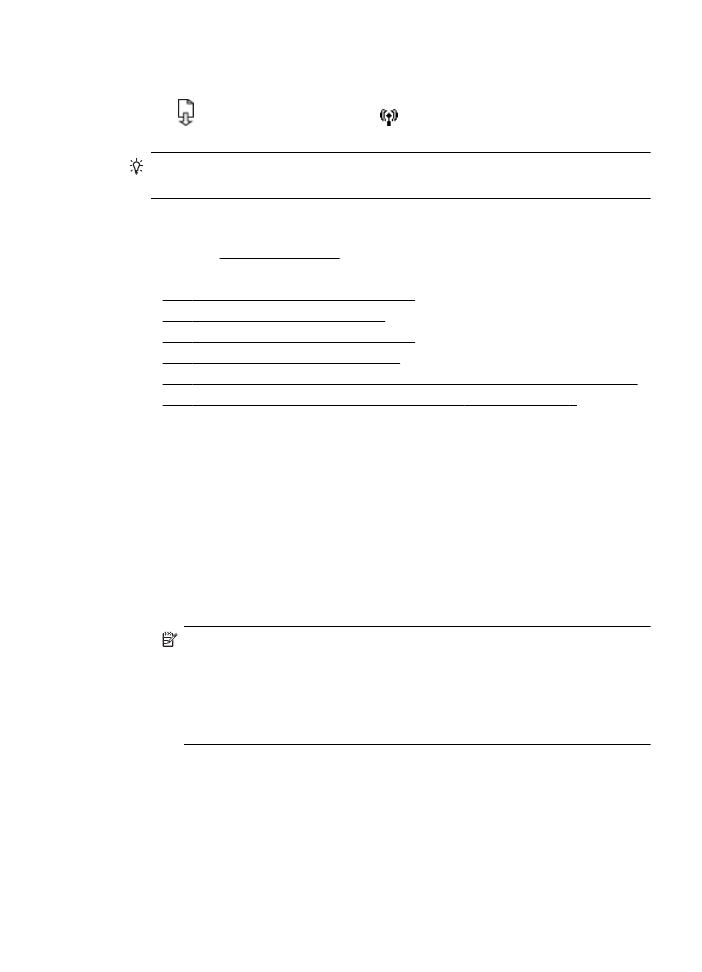
1:確定電腦已經連線到您的網路
確保電腦已連線至您的有線
(Ethernet) 網路或無線網路。如果電腦未連線至網
路,則無法透過網路使用印表機。
檢查有線
(Ethernet) 連線
▲
許多電腦在從路由器連接到電腦的
Ethernet 纜線連接埠旁都有指示燈。該
處通常有兩個燈號,其中一個亮起,另一個閃爍。如果電腦有指示燈,請查
看指示燈是否亮起。如果燈號未亮起,請嘗試重新將
Ethernet 纜線連接電
腦與路由器。如果您仍未看見燈亮起,則可能是路由器、
Ethernet 纜線或
您的電腦發生問題。
附註
Macintosh 電腦沒有指示燈。若要在 Macintosh 電腦上檢查
Ethernet 連線,請按一下底座的「系統喜好設定」,然後按一下「網
路」。如果
Ethernet 連線運作正常,「內建 Ethernet」就會出現在連線
清單中,並且包含
IP 位址和其他狀態資訊。如果「內建 Ethernet」未出
現在清單中,則可能是路由器、
Ethernet 纜線或您的電腦發生問題。如
需詳細資訊,請按一下視窗中的「說明」按鈕。
解決無線問題
53
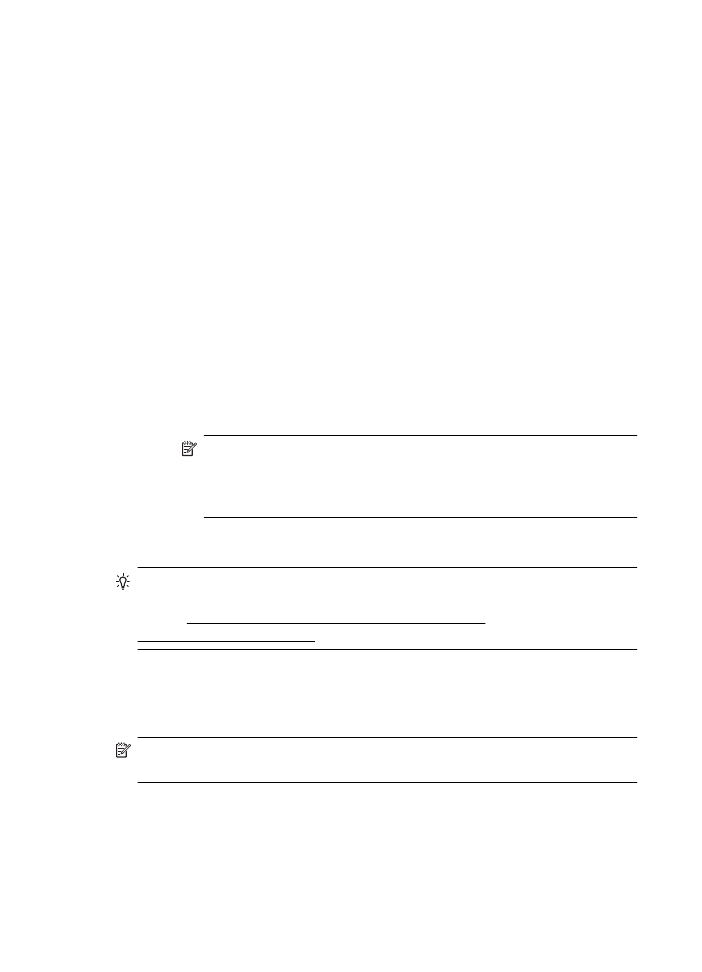
檢查無線連線
1.
檢查電腦的無線功能是否已開啟。詳細的說明,請參閱電腦隨附的文件。
2.
如果您未使用唯一網路名稱
(SSID),那麼您的無線電腦可能會連接到附近
不屬於您的網路。
下列步驟可協助判斷電腦是否連接到您的網路。
Windows
a.
依序按一下「開始」、「控制台」,指向「網路連線」,然後按一下
「檢視網路狀態及工作」。
- 或 -
按一下「開始」,選取「設定」,按一下「控制台」,連按兩下「網
路連線」,按一下「檢視」功能表,然後選取「詳細資料」。
當您繼續下個步驟時,將網路對話方塊維持開啟。
b.
從無線路由器上拔下電源線。電腦的連線狀態應該會變成「未連線」。
c.
將電源線重新連接至無線路由器。連線狀態應該會變成「已連線」。
Mac OS X
▲
按一下螢幕頂端功能表列中的「
AirPort」圖示。從出現的功能表可以
判斷
AirPort 是否已開啟,以及電腦連線的無線網路。
附註 如需有關
AirPort 連線的詳細資訊,請按一下底座的「系統喜
好設定」,然後按一下「網路」。如果無線連線運作正常,則連線
清單中
AirPort 旁邊會出現一個綠點。如需詳細資訊,請按一下視
窗中的「說明」按鈕。
如果無法將電腦連接至網路,請連絡為您架設網路的人或路由器廠商,因為您的
路由器或電腦可能有硬體問題。
提示 如果您可以存取網際網路,且使用的電腦執行
Windows,則也可以存
取
HP Network Assistant,以取得有關設定網路的說明。若要使用此工具,
請造訪
www.hp.com/sbso/wireless/tools-setup.html?
jumpid=reg_R1002_USEN。(此網站僅提供英文內容。)
步驟