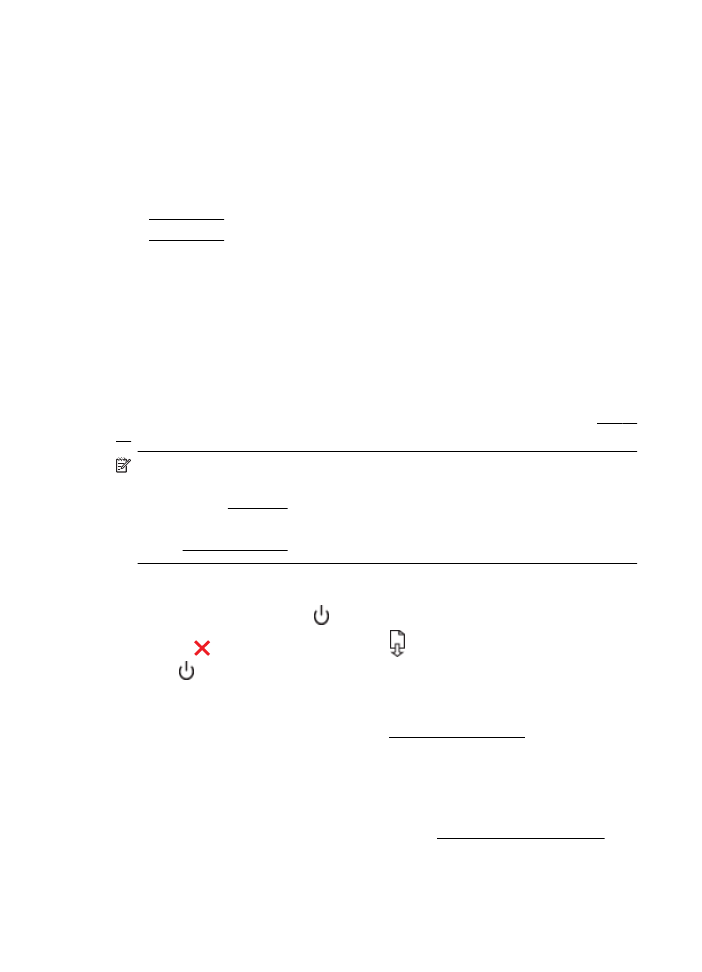
清潔列印頭
•
校正列印頭
清潔列印頭
如果您的列印輸出上有條紋或有不正確或消失的顏色,則表示列印頭可能需要清
潔。
清潔分為兩個步驟。每一個步驟均會持續約兩分鐘,同時使用一張紙及大量的墨
水。每個步驟結束後,請檢視列印頁的品質。只有當列印品質不佳時,才需啟動
下一階段的清潔操作。
如果在您完成兩個清潔步驟後,列印品質仍不佳,請嘗試校正印表機。若清潔與
校正後,列印品質仍存在問題,請聯絡
HP 支援。如需詳細資訊,請參閱 HP 支
援。
附註 清潔列印頭會耗用墨水,因此僅於必要時才清潔列印頭。清潔程序耗時
數分鐘。過程中可能出現噪音。清潔列印頭前,請確定放入紙張。如需詳細
資訊,請參閱放入印材。
如果以不正常方式關閉印表機,可能會造成列印品質問題。如需詳細資訊,
請參閱關閉印表機電源。
從印表機控制台清潔列印頭
1.
在印表機控制台上,按住 (電源)按鈕。
2.
按兩下
(取消)按鈕,然後按一下 (重新開始)按鈕。
3.
放開 (電源)按鈕。
從工具箱清潔列印頭
(Windows)
1.
開啟工具箱。如需詳細資訊,請參閱工具箱(
Windows)。
2.
從「裝置服務」標籤中,按一下「清潔列印頭」左邊的圖示。
3.
按照畫面上的指示操作。
從
HP 公用程式清潔列印頭 (Mac OS X)
1.
開啟
HP 公用程式。如需詳細資訊,請參閱 HP 公用程式 (Mac OS X)。
2.
按一下「資訊和支援」區段中的「清潔列印頭」。
3.
按一下「清潔」,然後按照螢幕上的指示執行。
第
5 章
66
解決問題
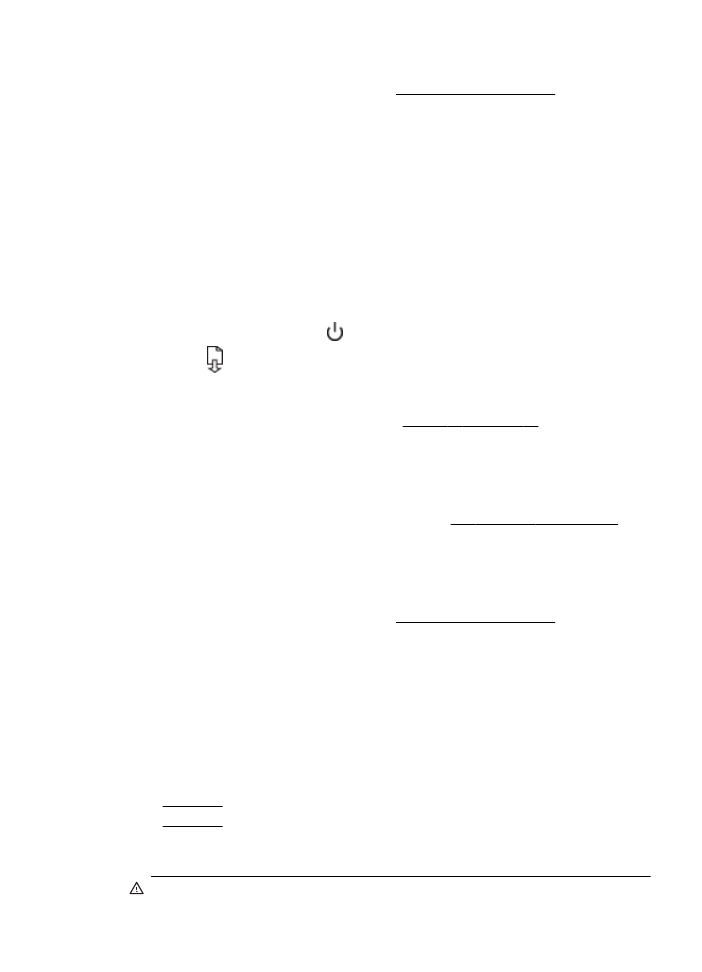
從內嵌式
Web 伺服器 (EWS) 清潔列印頭
1.
開啟
EWS。如需詳細資訊,請參閱開啟內嵌式 Web 伺服器。
2.
按一下「工具」標籤,然後按一下「公用程式」區段中的「列印品質工具
箱」。
3.
按一下「清潔列印頭」並按照螢幕上的指示進行。