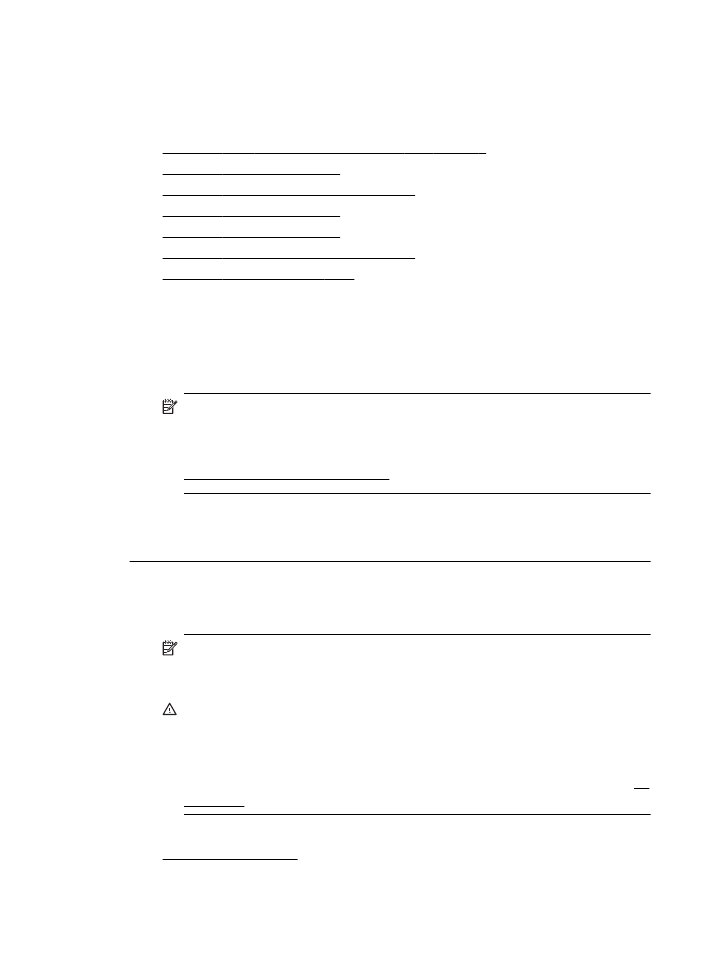
列印品質疑難排解
嘗試本節的解決方案來解決列印品質問題。
•
解決方法
1: 請確定您使用的是原廠 HP 墨水匣。
•
解決方案
2:檢查墨水存量
•
解決方案
3:檢查進紙匣中放入的紙張
•
解決方案
4:檢查紙張類型
•
解決方案
5:檢查列印設定
•
解決方案
6:列印並評估列印品質報告
•
解決方案
7:請聯絡 HP 支援
解決方法
1: 請確定您使用的是原廠 HP 墨水匣。
解決方案
: 請檢查您的墨水匣是否為原廠 HP 墨水匣。
HP 建議您使用原廠 HP 墨水匣。 原廠 HP 墨水匣專為 HP 印表機設計,並
在
HP 印表機上測試過,可在多次使用後仍能輕鬆地產生精美的列印效果。
附註
HP 無法保證非 HP 耗材的品質或可靠度。保固不包含因使用非
HP 耗材而產生的印表機服務或維修需求。
如果您確信所購買的是原廠
HP 墨水匣,請至:
www.hp.com/go/anticounterfeit
原因
: 使用了非 HP 的墨水匣。
如果這樣無法解決問題,請嘗試下一個解決方案。
解決方案
2:檢查墨水存量
解決方案
: 檢查墨水匣中估計的墨水存量。
附註 墨水存量警示和指示器僅提供規劃用途的預估。當您收到墨水量
偏低的警示時,請考慮先添購更換用的墨水匣,以免屆時耽誤列印工作。
除非出現提示,否則您不需要更換墨水匣。
注意 墨水匣放在印表機外面不會未受損,但是列印頭則不然,它需要
在設定並開始使用印表機之後,隨時安裝好墨水匣。若讓一個或多個墨
水匣插槽空出一段時間,可能會導致列印品質問題,並且可能損壞列印
頭。如果您最近較長時間將墨水匣置於印表機之外,或最近出現卡紙問
題,或注意到列印品質變差,請清潔列印頭。如需詳細資訊,請參閱清
潔列印頭。
如需詳細資訊,請參閱:
檢查預估的墨水存量
原因
: 墨水匣的墨水可能不足。
列印品質疑難排解
45
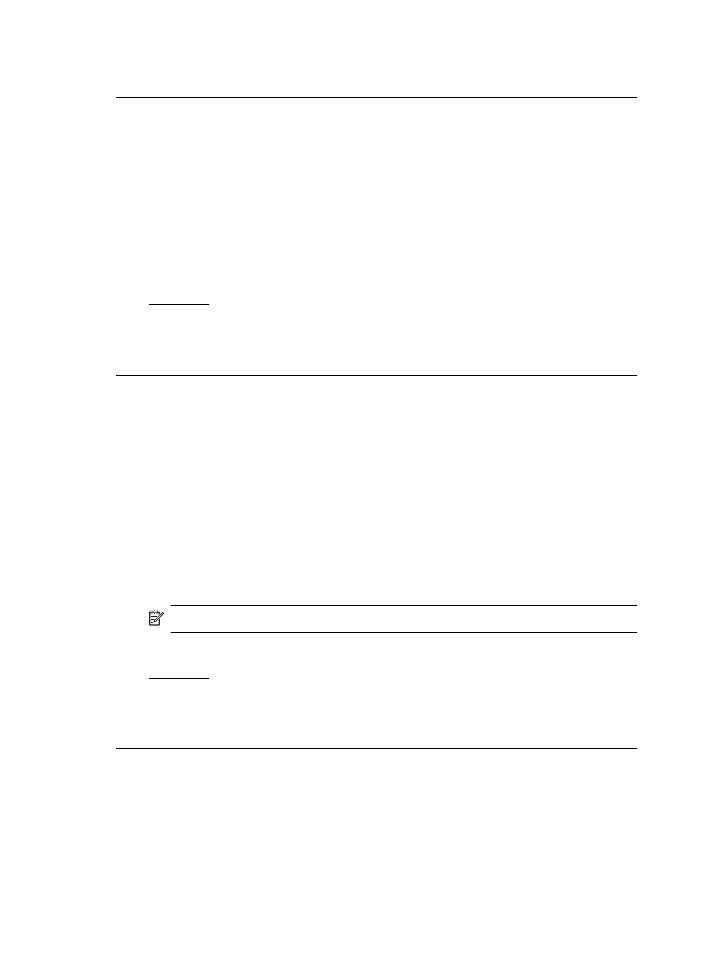
如果這樣無法解決問題,請嘗試下一個解決方案。
解決方案
3:檢查進紙匣中放入的紙張
解決方案
: 確定置入的紙張正確,沒有皺折或太厚。
•
裝入紙張時請將列印面朝下。例如,如果您要放入光面相紙,放入紙
張時光面朝下。
•
確定進紙匣中的紙張平整且沒有皺折。如果列印時紙張太靠近列印
頭,墨水可能會變模糊。如果紙張凸起、有皺折或太厚(如信封),
便可能會發生這種情形。
如需詳細資訊,請參閱:
放入印材
原因
: 置入的紙張不正確,或有皺折或是太厚。
如果這樣無法解決問題,請嘗試下一個解決方案。
解決方案
4:檢查紙張類型
解決方案
: HP 建議您使用 HP 紙張或任何其他適用於印表機的具有
ColorLok 技術的紙張類型。 具有 ColorLok 標誌的所有紙張都會經過獨立
測試以符合可靠性和列印品質的高標準,而且產生的文件具有鮮活、生動的
色彩、比普通一般紙張更明顯的黑色、乾燥速度也更快。
請隨時確定所要列印的紙張平整。若要在列印影像時取得最佳的效果,請使
用
HP 進階相紙。
將特殊媒體放入原始的包裝材料,並且放在可密封的塑膠袋中,置於乾燥涼
爽的平面。準備列印時,僅取出打算使用的紙張。完成列印時,將未用完的
相紙置於塑膠袋中。這樣可避免相紙捲曲。
附註 這種情況下,您的墨水耗材並沒有問題。因此,不必更換墨水匣。
如需詳細資訊,請參閱:
選取印材
原因
: 進紙匣中置入的紙張種類錯誤。
如果這樣無法解決問題,請嘗試下一個解決方案。
第
5 章
46
解決問題
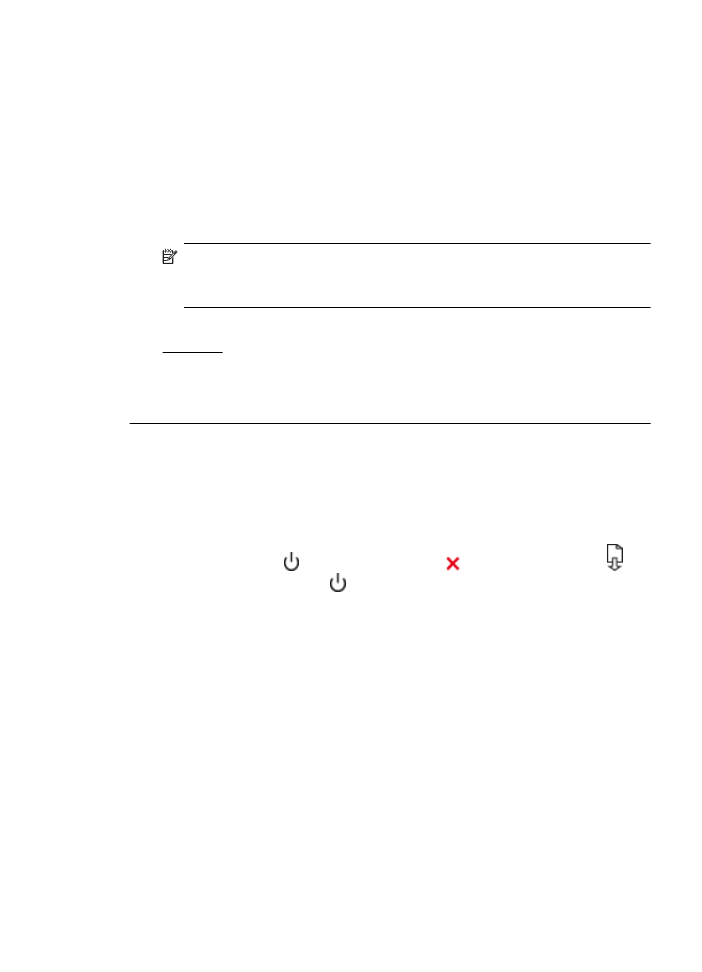
解決方案
5:檢查列印設定
解決方案
: 檢查列印設定。
•
檢查列印設定,查看色彩設定是否不正確。
例如,檢查文件是否設為以灰階列印。或者,檢查進階色彩設定(如
飽和度、亮度或色調等)是否設為修改色彩外觀。
•
檢查列印品質設定,確定該設定符合印表機中所放入的紙張類型。
如果色彩會互相浸染,您可能需要選擇較低的列印品質設定。或者,
如果您要列印高品質相片,則請選擇較高的設定,然後確定進紙匣內
放入的是
HP 進階相紙之類的相紙。
附註 某些電腦螢幕上面所呈現的色彩,可能會與印在紙上的色彩略有
出入。此種情況並非表示印表機、列印設定或墨水匣有問題。故不需要
進一步的疑難排解。
如需詳細資訊,請參閱:
選取印材
原因
: 列印設定的設定不正確。
如果這樣無法解決問題,請嘗試下一個解決方案。
解決方案
6:列印並評估列印品質報告
解決方案
:
列印列印品質報告
•
控制台:按住 (電源)按鈕,按
7 次 (取消)按鈕,按 2 次 (重
新開始)按鈕,放開 (電源)按鈕。
•
內嵌式
Web 伺服器:依序按一下「工具」標籤、「列印品質工具箱」
(在「公用程式」下)以及「列印品質報告」按鈕。
•
HP 公用程式 (Mac OS X):按一下「資訊和支援」區段中的「列印品
質診斷」,然後按一下「列印」。
列印品質疑難排解
47
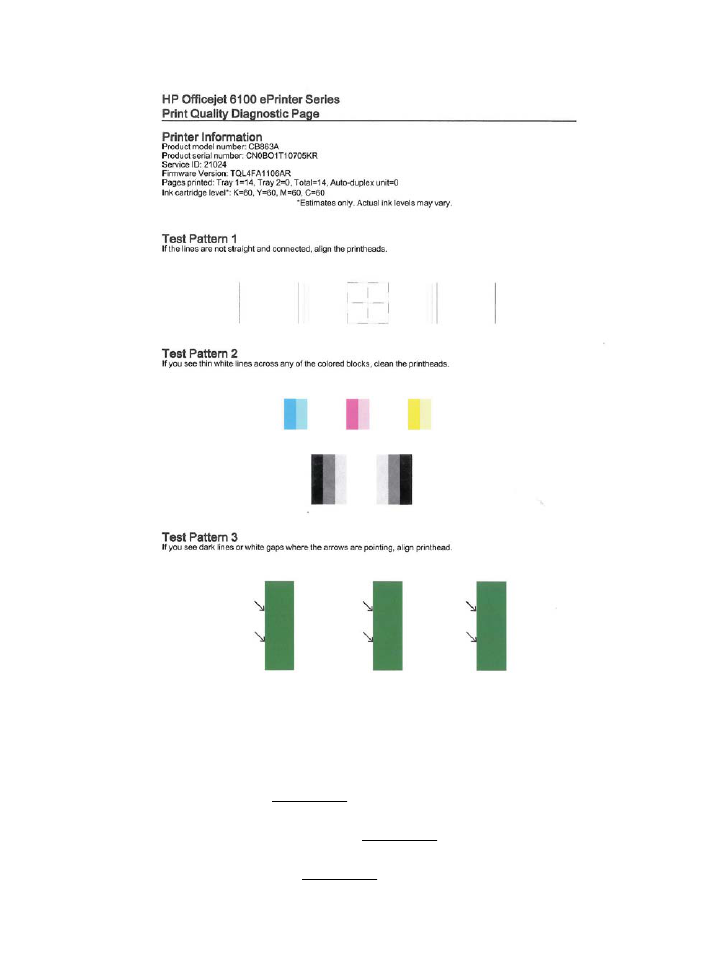
如果在「列印品質診斷」報告中看到問題,請依照下列步驟進行:
1.
如果「測試樣式
1」中的線條不直且未連接,請校正印表機。如需詳細
資訊,請參閱校正列印頭。
2.
如果在「測試樣式
2」的任何彩色區塊中出現白色線條,請清潔列印
頭。如需詳細資訊,請參閱清潔列印頭。
3.
如果看到白色或黑色的箭號指向「測試樣式
3」,請校正印表機。如需
詳細資訊,請參閱校正列印頭。
第
5 章
48
解決問題
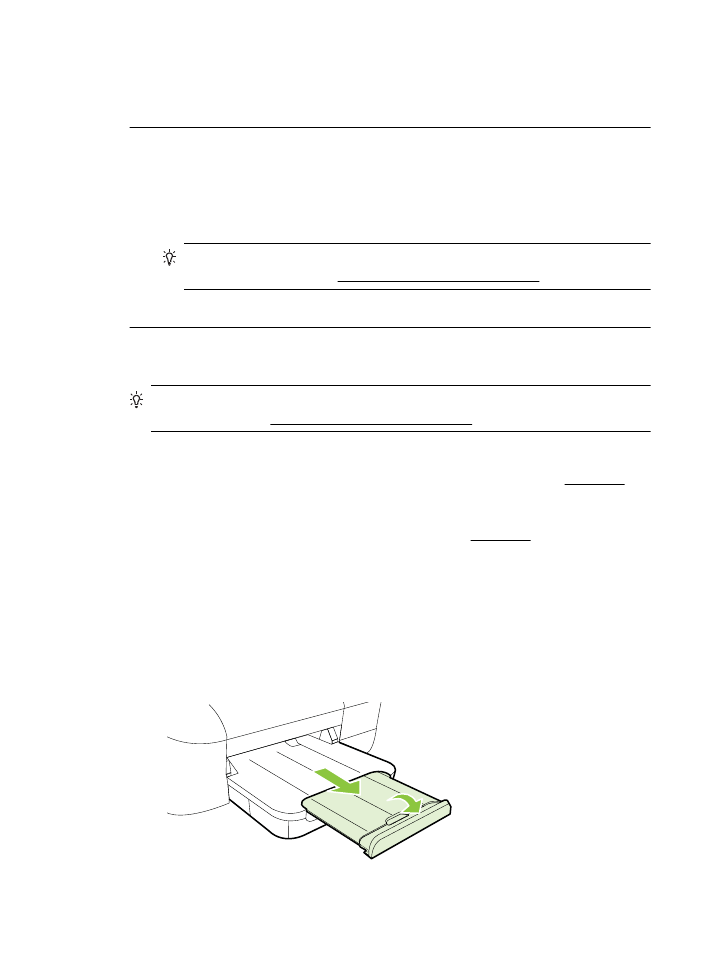
原因
: 列印品質問題可能有許多原因:軟體設定、影像檔品質不佳,或是
列印系統本身。如果您對列印品質不滿意,「列印品質診斷」頁可以協助您
判斷列印系統是否運作正確。
解決方案
7:請聯絡 HP 支援
解決方案
: 請聯絡 HP 支援進行維修服務。
如果出現提示,選擇您的國家
/地區,然後按一下「聯絡 HP」以取得技術支
援的資訊。
提示 如需可協助您修正許多常見印表機問題的資訊和公用程式,可以
造訪
HP 線上支援網站 www.hp.com/go/customercare。
原因
: 列印頭發生問題。