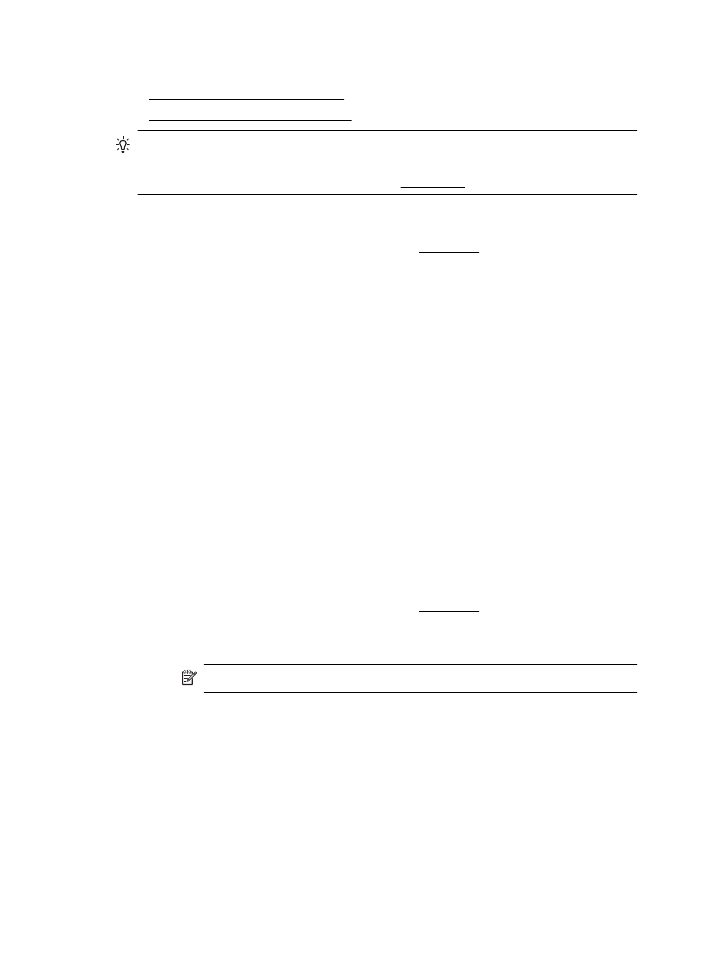
列印相片至相片紙
(Mac OS X)
提示 本印表機隨附
HP ePrint,它是 HP 提供的一項免費服務,您可藉此隨
時隨地在啟用
HP ePrint 的印表機上列印文件,而不需要任何附加軟體或印
表機驅動程式。
如需詳細資訊,請參閱 HP ePrint。
列印相片至相片紙
(Windows)
1.
將紙張放入紙匣。如需詳細資訊,請參閱放入印材。
2.
在軟體應用程式的「檔案」功能表上,按一下「列印」。
3.
請確認已選取要使用的印表機。
4.
若要變更設定,請按一下開啟「印表機內容」對話方塊的按鈕。
依軟體應用程式的不同,這個選項可能是「內容」、「選項」、「設定印表
機」、「印表機」或「喜好設定」。
5.
在「紙張
/品質」標籤上,從「印材」下拉式功能表中選取適當的相紙類型。
6.
按一下「進階」,然後從「輸出品質」下拉式功能表中選取「最佳」或「最
大
DPI」。
7.
若要列印黑白相片,按一下「灰階」下拉式功能表,然後選取下列其中一個
選項:
•
「高品質灰階」:使用所有可用的色彩以灰階列印相片。這可創造平滑
而自然的灰色陰影。
•
「只用黑色墨水」:使用黑色墨水以灰階列印相片。灰階是以各種黑點
模式建立,可能會造成顆粒狀的影像。
8.
按一下「
OK」,然後按一下「列印」或「OK」開始列印。
列印相片至相片紙
(Mac OS X)
1.
將紙張放入紙匣。如需詳細資訊,請參閱放入印材。
2.
選取紙張尺寸:
a.
從軟體應用程式的「檔案」功能表中,按一下「版面設定」。
附註 如果沒有看到「版面設定」功能表項目,請移至步驟
3。
b.
確定已在「格式」快顯功能表中選取要使用的印表機。
c.
在「紙張大小」快顯功能表中選取紙張尺寸,然後按一下「
OK」。
3.
在軟體應用程式的「檔案」功能表上,按一下「列印」。
4.
請確認已選取要使用的印表機。
5.
從「紙張大小」快顯功能表(如果可用的話)中選取適當的紙張尺寸。
第
2 章
24
列印
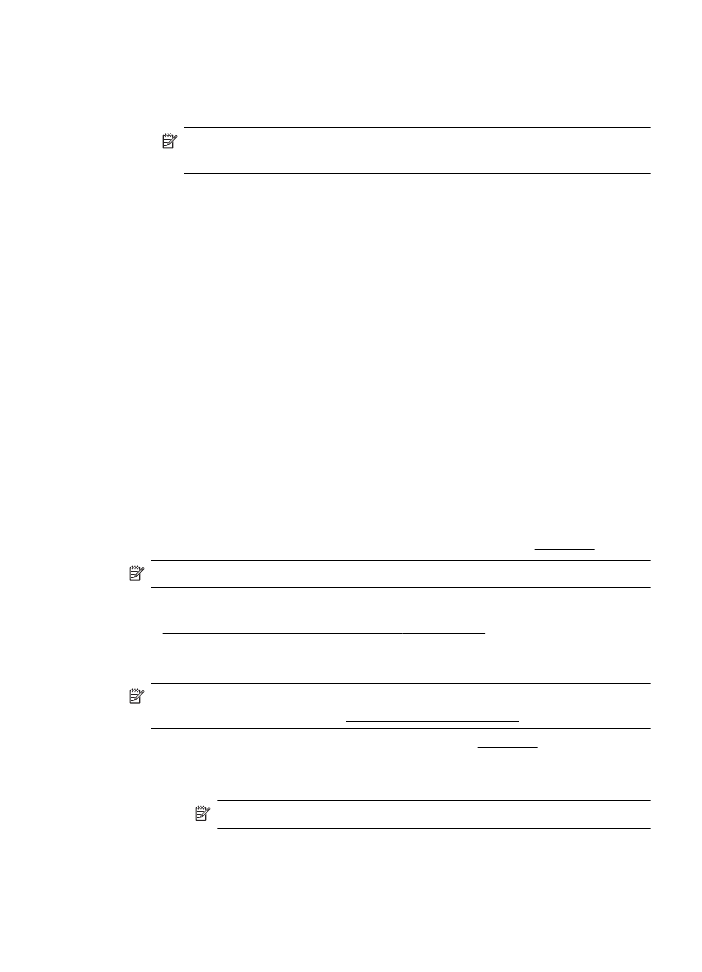
6.
按一下快顯功能表上的「紙張類型
/品質」,然後選取下列設定:
•
「紙張類型」:正確的相片紙類型
•
「品質」:「最佳」或「最大
DPI」
附註 如果沒有看到这些選項,請按一下「印表機」快顯功能表旁的展
開三角形,或按一下「顯示詳細資料」。
7.
視需要變更相片和色彩選項:
a.
按一下「色彩選項」旁的收合三角形,並選取適當的「相片修正」選
項:
•
「關閉」:不對影像套用自動調整功能。
•
「基本」:自動聚焦影像;適度地調整影像的清晰度。
b.
若要列印黑白相片,請按一下「色彩」快顯功能表中的「灰階」,然
後選取下列其中一個選項:
•
「高品質」:使用所有可用的色彩以灰階列印相片。這可創造平滑
而自然的灰色陰影。
•
「僅使用黑色列印墨匣」:使用黑色墨水以灰階列印相片。灰階是
以各種黑點模式建立,可能會造成顆粒狀的影像。
8.
選取您要的任何其他列印設定,然後按一下「列印」即可開始列印。