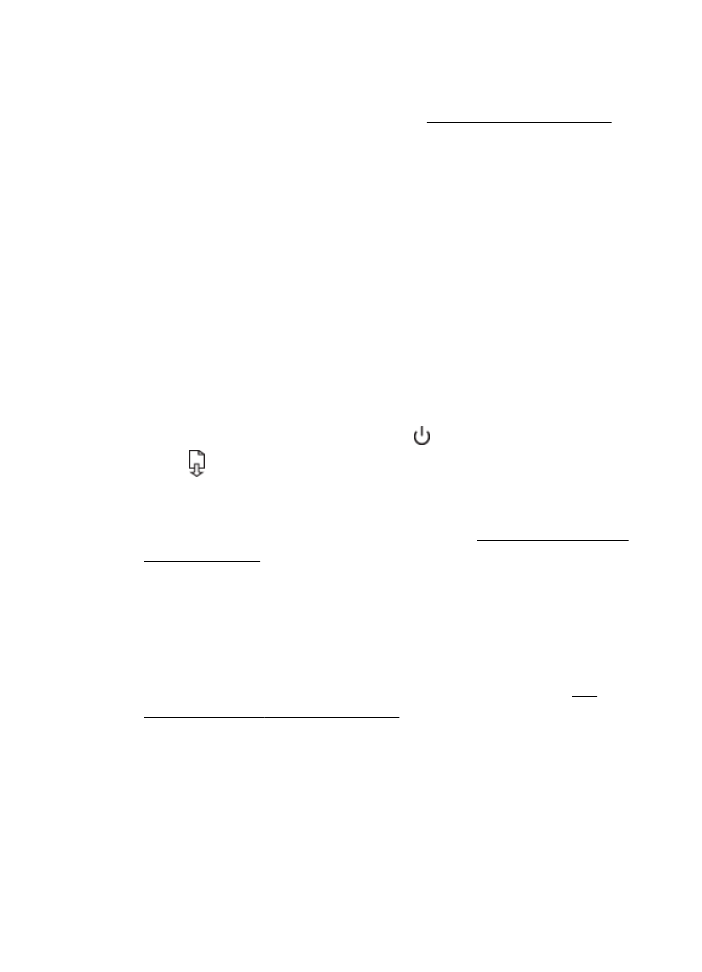
ปรับตําแหนงหัวพิมพ
เครื่องพิมพจะปรับตําแหนงหัวพิมพโดยอัตโนมัติในระหวางการติดตั้งครั้งแรก
คุณอาจตองใชคุณสมบัตินี้เมื่อหนาสถานะเครื่องพิมพแสดงเสนริ้วหรือเสนขาว
ในบล็อคสี หรือหากคุณมีปัญหาเกี่ยวกับคุณภาพการพิมพในงานพิมพของคุณ
วิธีการปรับตําแหนงหัวพิมพจากแผงควบคุมของเครื่องพิมพ
1.
ใสกระดาษสีขาวที่ยังไมไดใช ขนาด letter, A4 หรือ legal เขาไปในถาด
ปอนกระดาษหลัก
2.
บนแผงควบคุมของเครื่องพิมพ ใหกดปุม (เปิด/ปิด) คางไว
3.
กดปุม (กลับสูการทํางาน) สามครั้ง
การปรับตําแหนงหัวพิมพจากกลองเครื่องมือ (Windows)
1.
เปิดกลองเครื่องมือ สําหรับขอมูลเพิ่มเติม โปรดดูที่ Toolbox (กลองเครื่อง
มือ) (Windows)
2.
จากแท็บ Device Services (บริการของอุปกรณ) ใหคลิกไอคอนทาง
ดานซายของ Clean Printheads (ปรับตําแหนงหัวพิมพ)
3.
ปฏิบัติตามคําสั่งที่ปรากฏบนหนาจอ
การปรับตําแหนงหัวพิมพจากยูทิลิตีของ HP (Mac OS X)
1.
เปิด HP Utility (ยูทิลิตีของ HP) สําหรับขอมูลเพิ่มเติม โปรดดูที่ HP
Utility (ยูทิลิตีของ HP) (Mac OS X)
2.
ในสวน Information And Support (ขอมูลและความชวยเหลือ) ให
คลิก Align (ปรับตําแหนง)
3.
คลิก Align (ปรับตําแหนง) และปฏิบัติตามคําแนะนําบนหนาจอ
บท 5
98
การแกไขปัญหา
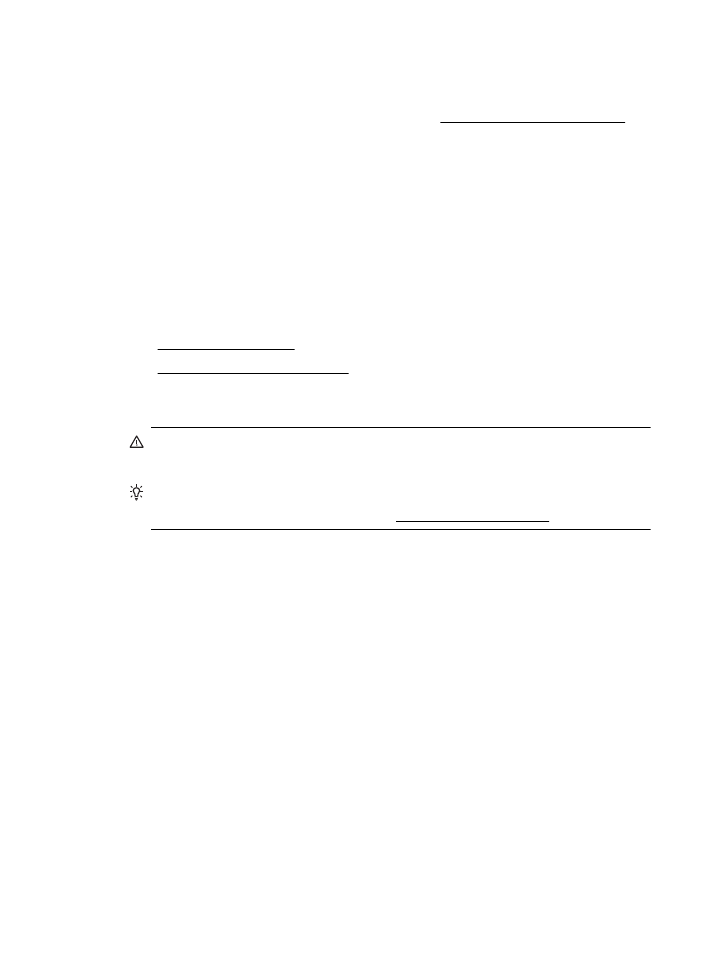
การปรับตําแหนงหัวพิมพจากเว็บเซิรฟเวอรแบบฝัง (EWS)
1.
เปิด EWS สําหรับขอมูลเพิ่มเติม โปรดดูที่ วิธีเปิดเว็บเซิรฟเวอรแบบฝัง
2.
คลิกแท็บ Tools (เครื่องมือ) แลวคลิก Print Quality Toolbox (กลอง
เครื่องมือคุณภาพการพิมพ) ในสวน Utilities (ยูทิลิตี)
3.
คลิก Align Printer (ปรับตําแหนงเครื่องพิมพ) แลวปฏิบัติตามคําแนะนํา
บนหนาจอ
นํากระดาษที่ติดออก
วัสดุพิมพติดขณะพิมพงานในบางครั้ง
เนื้อหาในสวนนี้จะกลาวถึงหัวขอตอไปนี้:
•
เอากระดาษที่ติดออก
•
การหลีกเลี่ยงมิใหกระดาษติด
เอากระดาษที่ติดออก
ขอควรระวัง เพื่อปกปองหัวพิมพจากความเสียหาย ใหนํากระดาษที่ติดอยู
ออกทันที
เคล็ดลับ ถาคุณสังเกตพบวาคุณภาพงานพิมพลดลง ใหทําความสะอาดหัว
พิมพ สําหรับขอมูลเพิ่มเติม โปรดดูที่ ทําความสะอาดหัวพิมพ