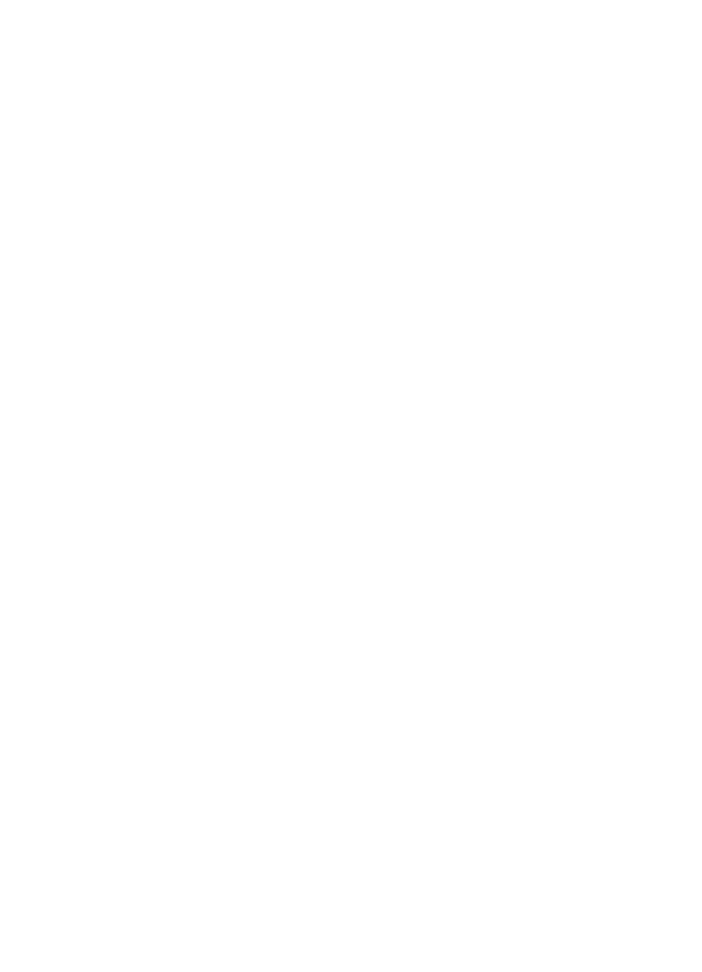
Para verificar o status do dispositivo, realize as etapas a seguir:
Windows
1.
Clique em Iniciar e depois em Impressoras ou Impressoras e aparelhos de
fax ou Dispositivos e impressoras.
- ou -
Clique em Iniciar, em Painel de controle e clique duas vezes em Impressoras.
2.
Se as impressoras do computador não aparecerem na exibição Detalhes, clique
no menu Exibir, depois clique em Detalhes.
3.
Siga um dos procedimentos abaixo, dependendo do status da impressora:
a.
Se o produto estiver Off-line, clique com o botão direito do mouse nele e
depois clique em Usar impressora on-line.
b.
Se o produto estiver Pausado, clique com o botão direito do mouse nele e,
em seguida, clique em Continuar impressão.
4.
Experimente usar o produto na rede.
Mac OS X
1.
Clique em Preferências do sistema no Dock e em Impressão & fax ou
Impressão & digitalização.
2.
Selecione a impressora e depois clique em Abrir fila de impressão.
3.
Se o trabalho de impressão estiver pausado, clique em Continuar.
4.
Se a impressora estiver pausada, clique em Retomar impressora.
Se for possível usar o dispositivo depois de executar as instruções acima, mas os
sintomas ainda persistirem conforme você usa o produto, pode ser que o firewall
esteja interferindo.
Se ainda não for possível usar o dispositivo pela rede, vá até a próxima seção para
obter ajuda adicional para solução de problemas.
Etapa 5: Verificar se a versão sem fio do dispositivo está definida como driver de
impressora padrão (apenas Windows)
Se você instalar o software HP novamente, o instalador poderá criar uma segunda
versão do driver da impressora na pasta Impressoras ou Impressoras e aparelhos
de fax ou Dispositivos e impressoras. Se você tiver dificuldades para imprimir ou
Solução de problemas sem fio
63
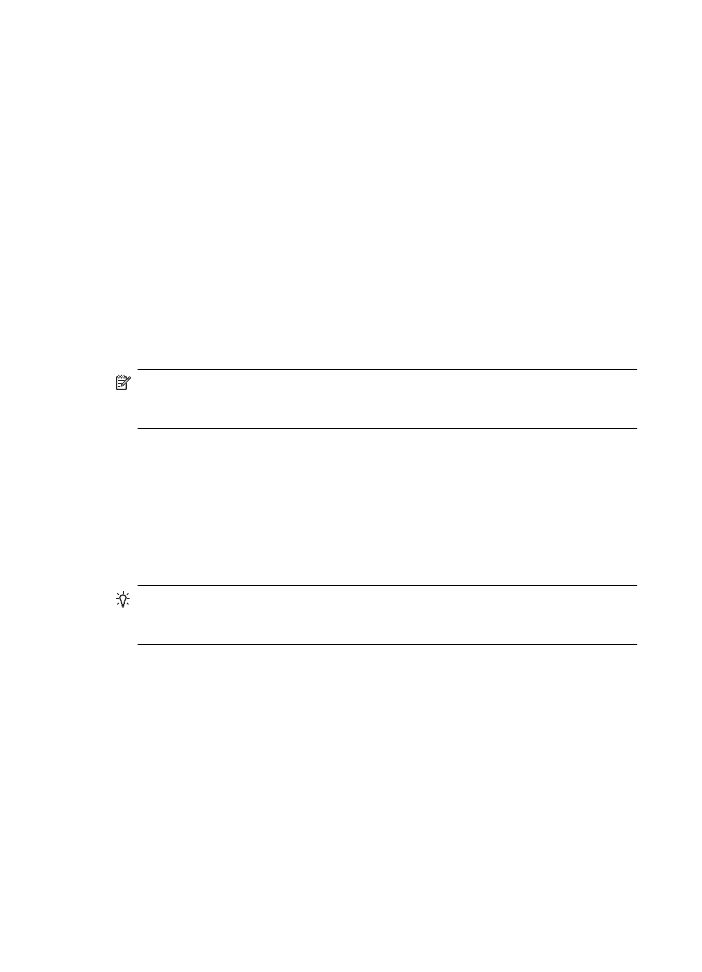
para se conectar à impressora, verifique se a versão correta do driver da impressora
está configurada como padrão.
1.
Clique em Iniciar e depois em Impressoras ou Impressoras e aparelhos de
fax ou Dispositivos e impressoras.
- ou -
Clique em Iniciar, em Painel de controle e clique duas vezes em Impressoras.
2.
Determine se a versão do driver da impressora nas pastas Impressoras ou
Impressoras e faxes ou Dispositivos e impressoras é conectada sem fio:
a.
Clique com o botão direito do mouse no ícone da impressora e, em
seguida, em Propriedades, Padrões do documento ou Preferências de
impressão.
b.
Na guia Portas, procure uma porta na lista com uma marca de verificação.
A versão do driver da impressora que está conectada sem fio tem a Porta
TCP/IP padrão como descrição de Porta, próxima à marca de verificação.
3.
Clique com o botão direito do mouse no ícone da impressora para a versão do
driver da impressora que está conectada sem fio e selecione Definir como
impressora padrão.
Nota Se houver mais de um ícone na pasta do dispositivo, clique com o botão
direito do mouse no ícone do dispositivo para a versão do driver do dispositivo que
está conectada sem fio e selecione Definir como impressora padrão.