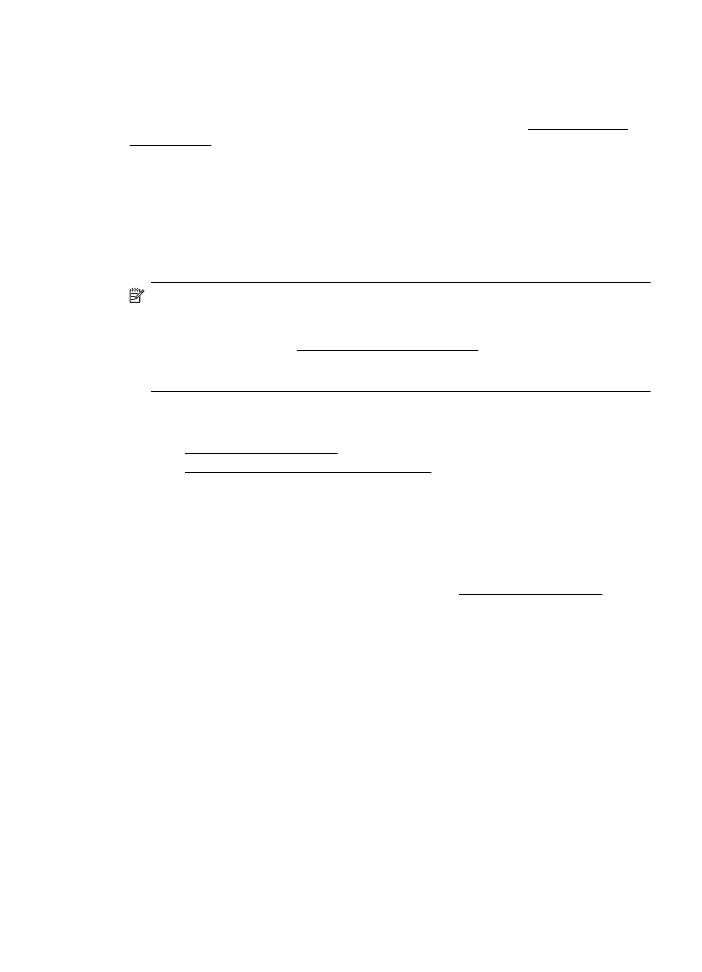
Na de periode van telefonische ondersteuning
Na afloop van de periode waarin u een beroep kunt doen op telefonische
ondersteuning, kunt u tegen vergoeding voor hulp terecht bij HP. U kunt ook Help-
informatie verkrijgen op de HP-website voor online ondersteuning: www.hp.com/go/
customercare. Deze website biedt informatie en hulpmiddelen waarmee u
veelvoorkomende printerproblemen kunt verhelpen. Neem contact op met uw HP-
leverancier of bel het telefoonnummer voor ondersteuning in uw land/regio voor meer
informatie over de beschikbare ondersteuningsopties.
Algemene tips en bronnen voor het oplossen van
problemen
Opmerking Voor veel van de volgende stappen hebt u HP-software nodig. Als u
de HP-software niet hebt geïnstalleerd, kunt u dit doen met de HP-software-cd die
bij de printer werd geleverd. U kunt de software ook downloaden vanaf de HP-
ondersteuningswebsite, www.hp.com/go/customercare. Deze website biedt
informatie en hulpmiddelen waarmee u veelvoorkomende printerproblemen kunt
verhelpen.
Controleer het volgende voor u problemen begint op te sporen:
•
Schakel de printer uit en vervolgens weer in.
•
Zie Papierstoringen oplossen voor papierstoringen.
•
Zie Problemen met de papierinvoer oplossen voor informatie over problemen met
de papierinvoer, zoals een scheve of foutieve papierinvoer.
•
Aan/uit-lampje brandt en knippert niet. Wanneer de printer voor de eerste keer
wordt ingeschakeld, duurt het ongeveer 12 minuten om te initialiseren nadat de
inktcartridges zijn geïnstalleerd.
•
Controleer of het netsnoer en andere kabels functioneren en goed op de printer
zijn aangesloten. Controleer of de printer stevig is aangesloten op een werkend
wisselstroom-stopcontact en is ingeschakeld. Zie Elektrische specificaties voor
spanningsvereisten.
•
Afdrukmateriaal moet goed in de invoerlade zijn geplaatst en niet in de printer zijn
vastgelopen.
•
Alle verpakkingstape en -materialen moeten zijn verwijderd.
•
De printer is ingesteld als de huidige of als de standaardprinter. Voor Windows
stelt u het apparaat in de map Printers als standaard in. Voor Mac OS X, kunt u
dit als standaard instellen in het gedeelte Afdrukken & Faxen of Afdrukken&
Scannen van de Systeemvoorkeuren. Raadpleeg de documentatie van de
computer voor meer informatie.
•
Zorg dat Afdrukken onderbreken niet is geselecteerd als u een computer met
Windows gebruikt.
•
Zorg dat er niet te veel programma's actief zijn wanneer u een taak uitvoert. Sluit
de programma's die u niet gebruikt of start de computer opnieuw op voordat u de
taak opnieuw afdrukt.