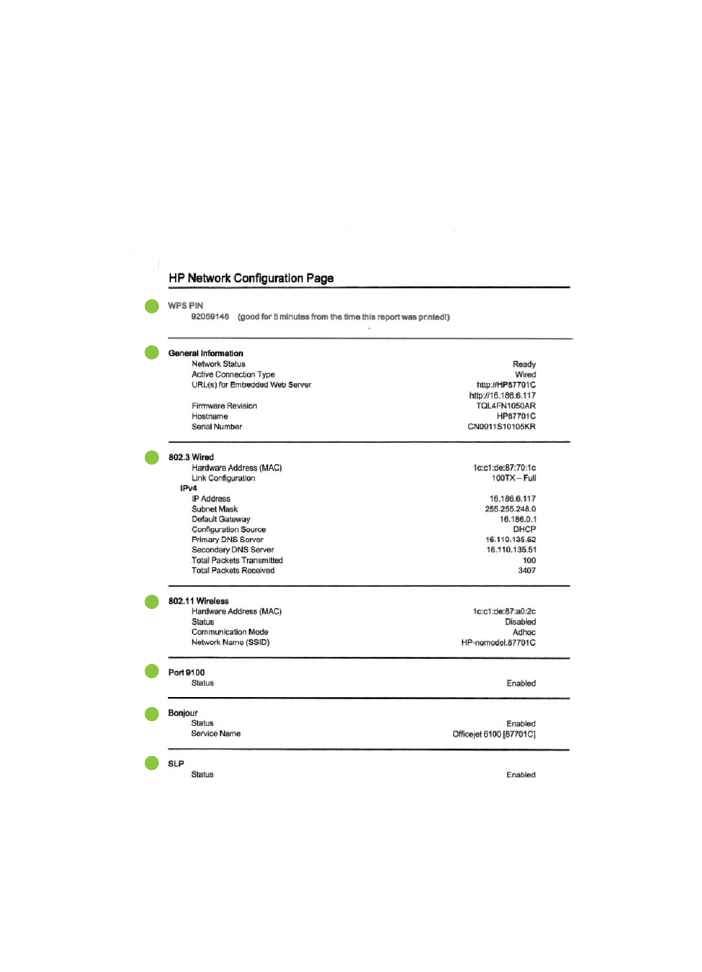
구성 페이지 이해
71
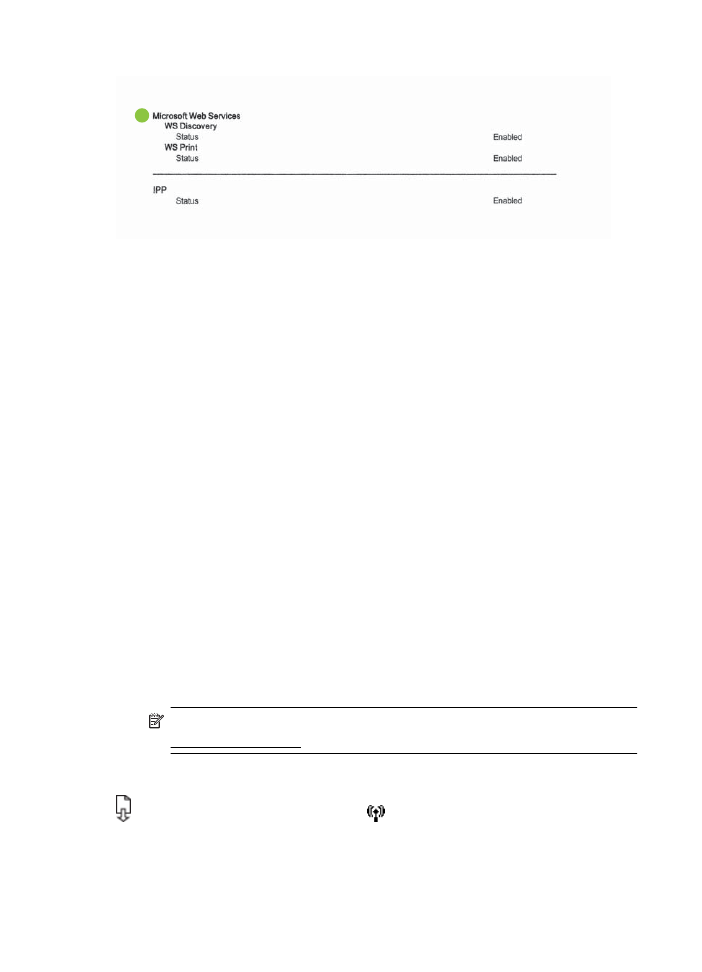
그림
5-2 네트워크 구성 페이지 정의(2/2)
8
1.
WPS(WiFi Protected Setup) PIN:는 PIN 방식을 사용하여 무선 네트워크
에
프린터를 설정하기 위한 WPS PIN 을 표시합니다.
2.
일반
정보 네트워크의 현재 상태 및 작동 연결 유형에 대한 정보와 내장 웹
서버의
URL 같은 기타 정보를 표시합니다.
3.
802.3 유선: IP 주소, 서브넷 마스크, 기본 게이트웨이는 물론 프린터의 하
드웨어
주소 같은 능동 유선 네트워크 연결에 대한 정보를 표시합니다.
4.
802.11 무선(일부 모델): 호스트 이름, IP 주소, 서브넷 마스크, 기본 게이
트웨이
, 서버와 같은 무선 네트워크 연결에 대한 정보를 표시합니다.
5.
포트
9100: 프린터는 TCP 포트 9100 을 통한 RAW IP 인쇄를 지원합니다.
프린터의
이 HP 고유 TCP/IP 포트는 인쇄 기본 포트입니다. HP 소프트웨
어
(예: HP Standard Port)로 액세스합니다.
6.
Bonjour: Bonjour 서비스(mDNS(다중 도메인 이름 시스템) 사용)는 대개
일반
DNS 서버가 사용되지 않는 IP 주소 및 이름 분석(UDP 포트 5353 사
용
)을 위한 소규모 네트워크에서 사용됩니다.
7.
SLP: SLP(Service Location Protocol)은 인터넷 표준 네트워크 프로토콜이
며
프레임워크로 하여금 기업의 네트워크에서 네트워크 서비스의 존재 여
부
, 위치 및 구성을 네트워크 애플리케이션이 찾을 수 있도록 합니다. 이
프로토콜을
이용하면 프린터, 웹 서비스, 팩스 장치, 비디오 카메라, 파일
시스템
, 백업장치(테이프 드라이브), 데이터베이스, 디렉토리, 메일 서버,
캘린더
등과 같은 네트워크 리소스에 대한 찾기 및 사용이 간편해집니다.
8.
Microsoft 웹 서비스: 프린터에서 지원하는 Microsoft WS 검색 프로토콜
또는
Microsoft WSD 인쇄 서비스 활성화 또는 비활성화합니다. 사용되지
않는
인쇄 서비스를 비활성화하여 해당 서비스로의 액세스 차단합니다.
참고
WS Discovery 및 WSD Print 에 관한 자세한 내용은
www.microsoft.com 을 참조하십시오.
프린터
제어판에서 네트워크 구성 페이지를 인쇄하려면
(Resume) 버튼을 지긋이 누른 다음
(Wireless) 버튼을 눌러 네트워크 구성
페이지를
인쇄합니다.
제
5 장
72
문제
해결
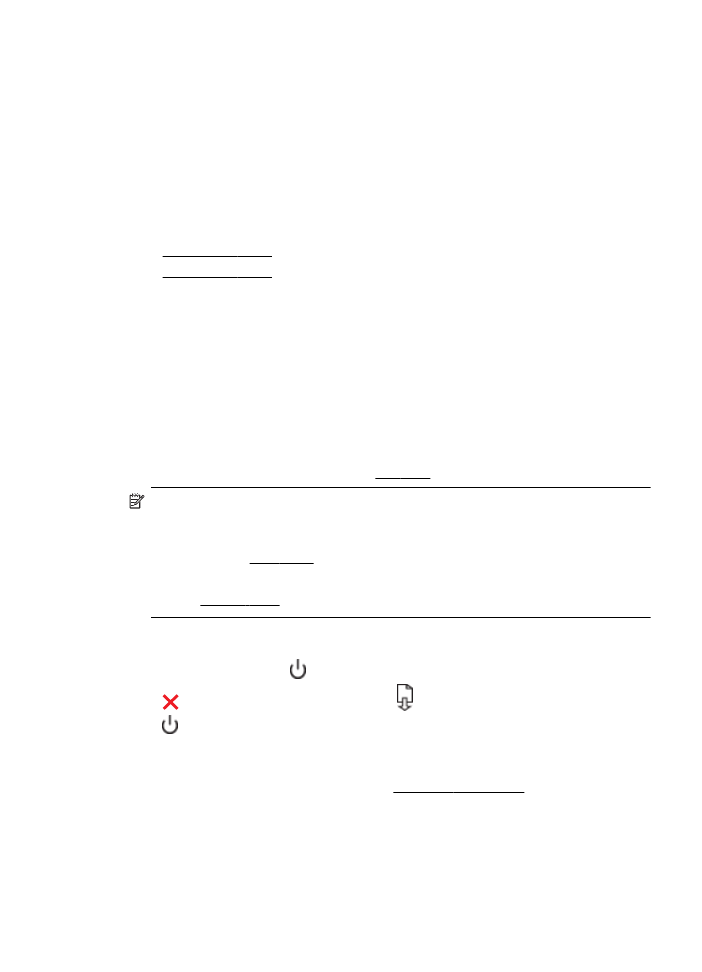
프린트헤드
유지보수
인쇄가
제대로 안되는 경우 프린트헤드에 문제가 있을 수 있습니다. 인쇄 품질
문제를
해결하기 위해 진행하도록 지시 받은 경우에만 다음 단원의 절차를 실
시해야
합니다.
정렬
및 청소 절차를 불필요하게 실시하면 잉크가 낭비되고 카트리지 수명이
줄어들
수 있습니다.
이
단원은 다음과 같은 항목으로 구성되어 있습니다.
•
프린트헤드
청소
•
프린트헤드
정렬
프린트헤드
청소
출력물에
줄무늬가 있거나 부정확한 부분이 있거나 색상이 누락된 경우에는 프
린트헤드를
청소해야 할 수 있습니다.
청소는
총 두 단계로 이루어집니다. 각 단계는 2 분 정도 걸리며 용지 하나를 사
용하고
늘어난 잉크량을 사용합니다. 각 단계가 끝나면 인쇄한 페이지의 품질
을
검토합니다. 인쇄 품질이 나쁜 경우에만 다음 청소 단계를 시작해야 합니다.
두
단계의 청소를 모두 완료한 후에도 인쇄 품질이 나쁜 경우에는 프린터를 정
렬해
보십시오. 청소와 정렬 후에도 인쇄 품질 문제가 계속되면 HP 고객 지원
센터로
연락하십시오. 자세한 내용은 HP 지원을 참조하십시오.
참고 프린트헤드를
청소하면 잉크가 소모되므로 필요한 경우에만 청소합
니다
. 청소 과정은 수 분 정도 소요 됩니다. 이 과정에서 약간의 소음이 발생
할
수 있습니다. 프린트헤드를 청소하기 전에 용지를 넣었는지 확인합니다.
자세한
내용은 용지 넣기를 참조하십시오.
프린터를
올바로 끄지 않으면 인쇄 품질 문제가 발생할 수 있습니다. 자세한
내용은
프린터 끄기를 참조하십시오.
프린터
제어판에서 프린트헤드 청소하려면
1.
프린터
제어판에서 (전원) 버튼을 누르고 있습니다.
2.
(취소) 버튼을 두 번 누르고 난 후 (다시 시작) 버튼을 한 번 누릅니다.
3.
(전원) 버튼에서 손을 뗍니다.
도구상자에서
프린트헤드를 청소하려면(Windows 의 경우)
1.
도구상자를
엽니다. 자세한 내용은 도구상자(Windows)를 참조하십시오.
2.
장치
서비스 탭에서 프린트헤드 청소의 왼쪽 아이콘을 클릭합니다.
3.
화면
지침을 따릅니다.