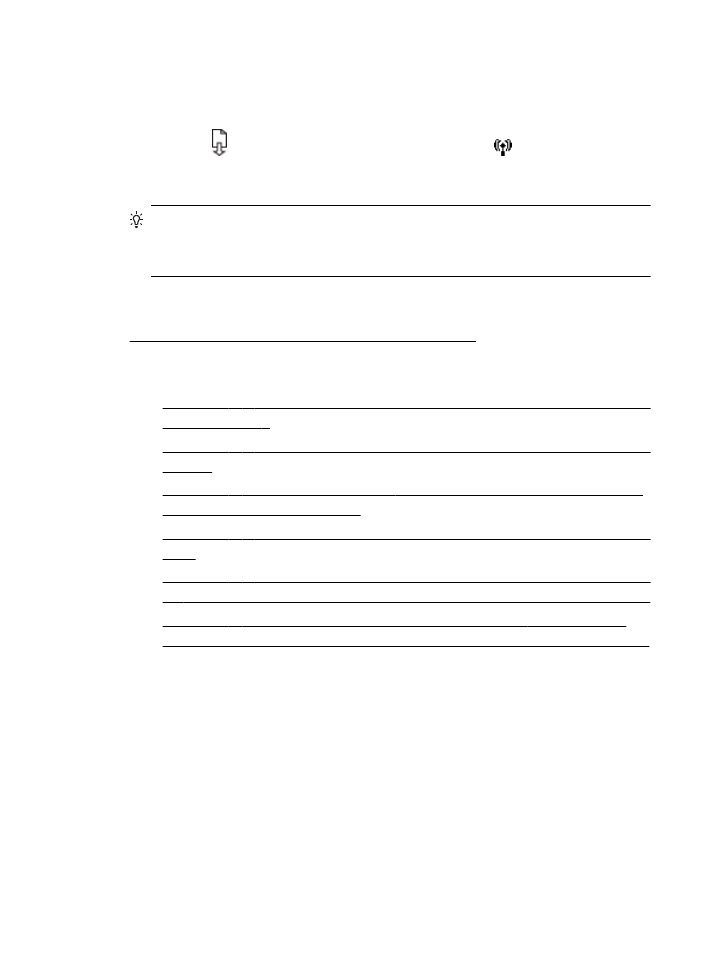
1:コンピューターがネットワークに接続されていること
を確認します。
•
ステップ
2:プリンターがネットワークに接続されていることを確
認する
•
ステップ
3:ファイアウォール ソフトウェアが通信をブロックし
ていないかどうか確認する
•
ステップ
4:プリンターがオンラインで使用可能であることを確認
する
•
ステップ
5:ワイヤレス対応のプリンターがデフォルトのプリンタ
ー
ドライバとして設定されていることを確認する (Windows のみ)
•
ステップ
6:コンピューターが仮想プライベート ネットワーク
(VPN) 経由でネットワークに接続されていないことを確認します。
ステップ
1:コンピューターがネットワークに接続されているこ
とを確認します。
コンピューターが有線
(Ethernet) ネットワークまたはワイヤレス ネッ
トワークのいずれかに接続されていることを確認します。コンピュー
ワイヤレスの問題の解決
73
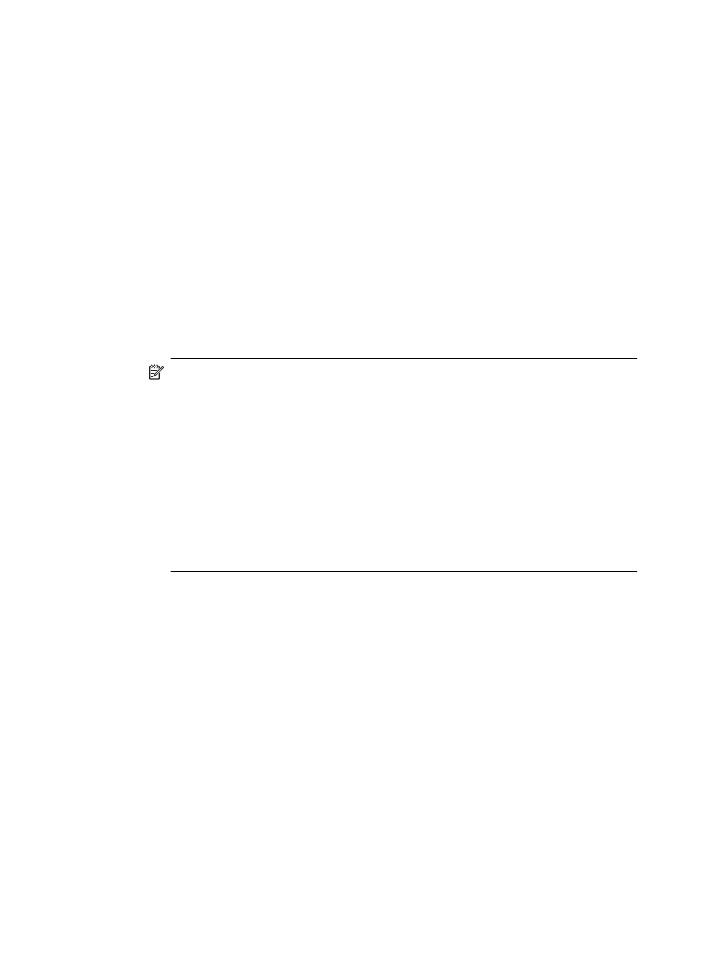
ターがネットワークに接続されていないと、ネットワーク経由でプリン
ターを使用できません。
有線
(Ethernet) 接続の状態を確認するには
▲ 多くの場合、ルーターからの Ethernet ケーブルがコンピュー
ターに接続するポートの横には、インジケータ
ランプがあり
ます。通常ランプは
2 つあり、1 つは点灯し、もう 1 つは点
滅しています。お使いのコンピューターにインジケータ
ラ
ンプがある場合は、インジケータ
ランプが点灯していること
を確認してください。ランプが点灯していない場合は、
Ethernet ケーブルをコンピューターとルーターに接続し直し
てください。ランプがまだ点灯しない場合は、ルーター、
Ethernet ケーブル、またはコンピューターに問題が生じてい
る可能性があります。
注記
Macintosh コンピューターにはインジケータ ランプ
がありません。
Macintosh コンピューターで Ethernet 接
続を確認するには、
Dock で [システム環境設定] をクリッ
クしてから、
[ネットワーク] をクリックします。Ethernet
接続が正常に動作していると、接続のリストに
[内蔵
Ethernet] が IP アドレスおよびその他のステータス情報
と共に表示されます。
[内蔵 Ethernet] がリストに表示さ
れない場合は、ルーター、
Ethernet ケーブル、またはコン
ピューターに問題がある可能性があります。詳しくは、ウ
ィンドウ内の
[ヘルプ] ボタンをクリックしてください。
第
5 章
74
問題の解決法
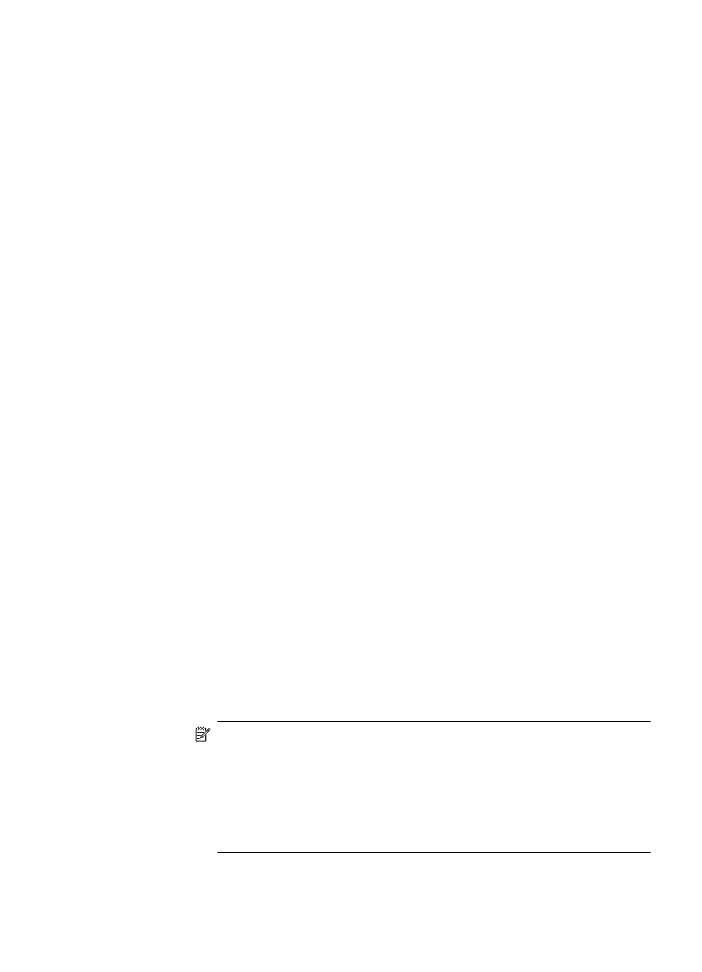
ワイヤレス接続の状態を確認するには
1
.
コンピューターのワイヤレスがオンになっていることを確認
します。
(詳細は、コンピューターに付属するドキュメントを
参照してください
)。
2
.
固有のネットワーク名
(SSID) を使用しないと、お使いのワイ
ヤレス
コンピューターが、近隣で使われている別のネットワ
ークにつながってしまう可能性があります。
次の手順で、コンピューターが自分のネットワークにつなが
っているかどうかを確認することができます。
Windows
a. [スタート] をクリックし、[コントロール パネル] をクリ
ックし、
[ネットワーク接続] をポイントしてから、[ネッ
トワークの状態とタスクの表示
] をクリックします。
- または -
[スタート] をクリックし、[設定] を選択し、[コントロール
パネル
] をクリックして、[ネットワーク接続] をダブルク
リックし、
[表示] メニューをクリックしてから [詳細] を
選択します。
次の手順に進んでもネットワークのダイアログ
ボックス
は開いておきます。
b. 電源コードをワイヤレス ルーターから取り外します。コ
ンピューターの接続状態が
[未接続] に変わるはずです。
c. 電源コードをワイヤレス ルーターに再び差し込みます。
コンピューターの接続状態が
[接続] に変わるはずです。
Mac OS X
▲ 画面上部のメニューバーの [AirPort] アイコンをクリッ
クします。表示されたメニューから、
AirPort をオンにす
るかどうかとどのワイヤレス
ネットワークをコンピュー
ターの接続先にするかを指定できます。
注記
AirMac 接続の詳しくは、Dock で [システム環境
設定
] をクリックしてから、[ネットワーク] をクリック
してください。
。
AirMac 接続が正常に動作している
と、接続のリストで
AirMac の横に緑色の点が表示さ
れます。詳しくは、ウィンドウ内の
[ヘルプ] ボタンを
クリックしてください。
お使いのコンピューターをネットワークに接続できない場合、ネットワ
ークを設定した担当者またはルーターの製造元に問い合わせてくださ
ワイヤレスの問題の解決
75
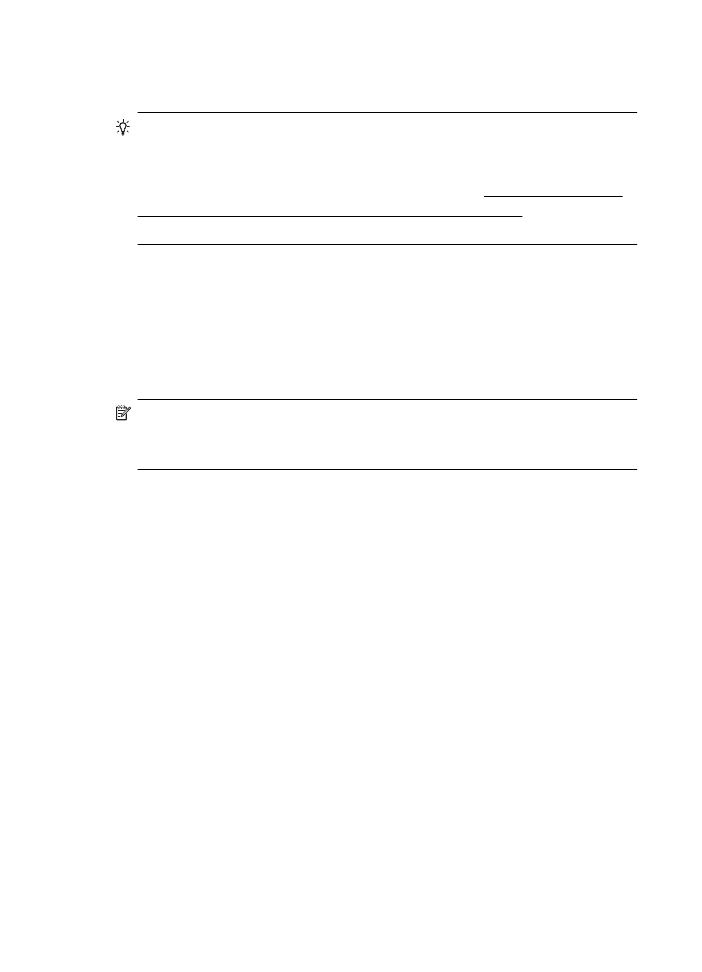
い。ルーターまたはコンピューターのハードウェアに問題がある可能
性があります。
ヒント
Windows を実行しているコンピューターを使用しており、
インターネット接続が可能であれば、
HP ネットワーク アシスタン
トにアクセスし、ネットワークのセットアップ方法を参照いただく
こともできます。このツールを使用するには、
www.hp.com/sbso/
wireless/tools-setup.html?jumpid=reg_R1002_USEN をご覧くださ
い。
(この Web サイトは英語でのみご利用になれます。)
ステップ