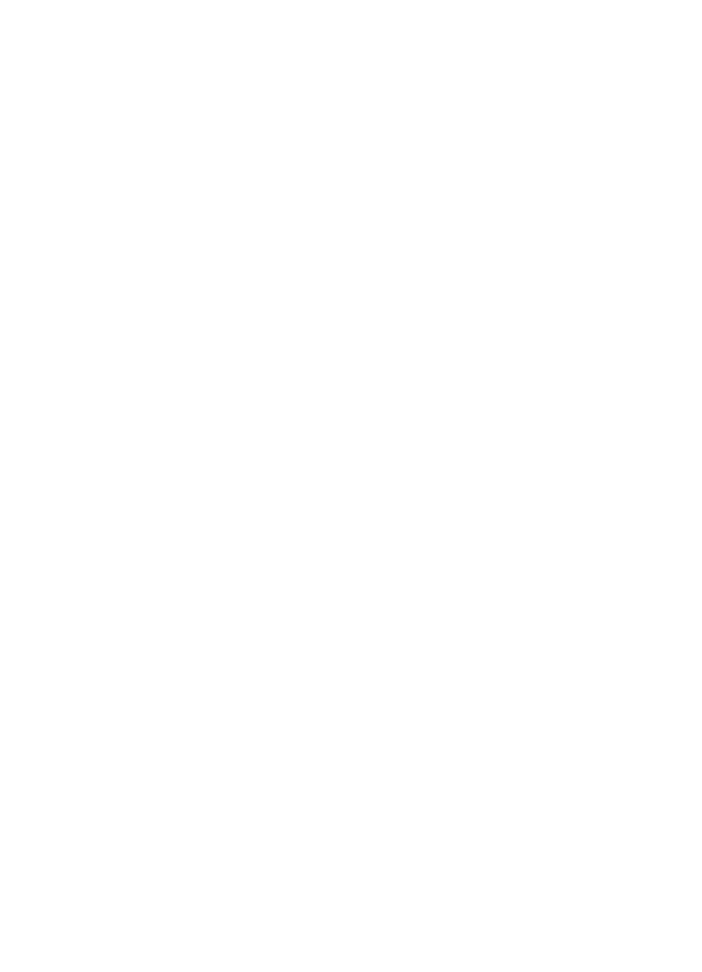
HP ソフトウェアのアンインストールと再インストール
インストールが不完全な場合、または
HP ソフトウェア インストール画面で指
示される前に
USB ケーブルをコンピューターに接続した場合は、プリンター
付属の
HP ソフトウェアをアンインストールしてから再インストールする必
要があります。プリンターのアプリケーション
ファイルをコンピューターか
ら単に削除するだけでは不十分です。
HP ソフトウェアに付属のアンインスト
ール
ユーティリティを使って、該当するファイルを正しく削除してください。
Windows コンピューター上でソフトウェアをアンインストールする方法、その 1
1
.
お使いのコンピューターからプリンターの接続を解除しま
す。
HP ソフトウェアの再インストールが完了するまでプリ
ンターをコンピューターに接続しないでください。
2
.
コンピューターのデスクトップで、
[スタート] をクリックし、
[プログラム] または [すべてのプログラム] を選択します。
次に、
[HP]、プリンター名、[アンインストール] の順にクリ
ックします。
3
.
画面上の指示に従って操作してください。
4
.
共有ファイルを削除するかどうか尋ねられたら、
[いいえ] を
クリックします。
共有ファイルを削除すると、これらのファイルを使用する他
のプログラムが動作しなくなってしまう可能性があります。
5
.
コンピューターを再起動します。
6
.
HP ソフトウェアを再インストールするには、コンピュータ
ーの
CD ドライブに HP ソフトウェア CD を挿入し、画面の
指示に従います。
7
.
HP ソフトウェアにより指示されたら、プリンターをコンピ
ューターに接続します。
付録
C
160
ネットワーク設定
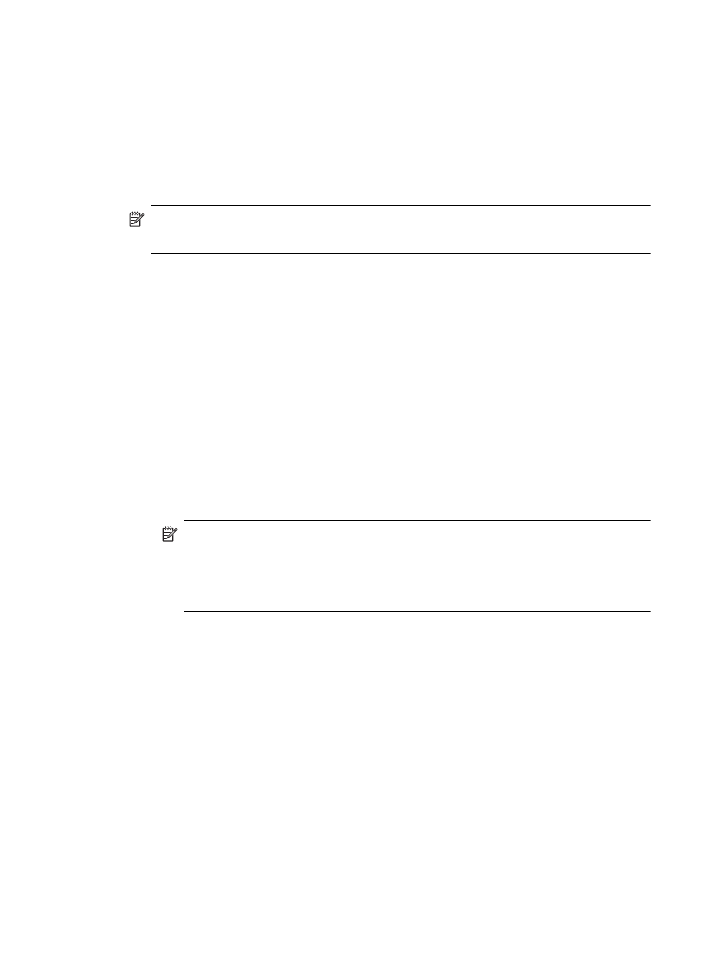
8
.
[電源] ボタンを押して、プリンターの電源を入れてください。
プリンターを接続し、電源を入れてから、すべてのプラグ
ア
ンド
プレイ イベントが完了するまでに数分かかる場合もあ
ります。
9
.
画面上の指示に従って操作してください。
Windows コンピューター上でソフトウェアをアンインストールする方法、その 2
注記 この方法は、
Windows の [スタート] メニューで [アンインストール]
が利用できない場合に使用します。
1
.
コンピューターのデスクトップで、
[スタート] をクリックし、
[設定] を選択し、[コントロール パネル] をクリックして、[プ
ログラムの追加と削除
] をクリックします。
- または -
[スタート] をクリックして [コントロール パネル] をクリッ
クし、
[プログラムと機能] をダブルクリックします。
2
.
プリンター名を選択して、
[変更と削除] または [アンインスト
ールと変更
] をクリックします。
画面上の指示に従って操作してください。
3
.
お使いのコンピューターからプリンターの接続を解除しま
す。
4
.
コンピューターを再起動します。
注記 コンピューターを再起動する前にプリンターの接続
を解除することが重要です。
HP ソフトウェアの再インス
トールが完了するまでプリンターをコンピューターに接
続しないでください。
5
.
コンピューターの
CD ドライブに HP ソフトウェアを挿入
し、セットアップ
プログラムを起動します。
6
.
画面上の指示に従って操作してください。
Macintosh コンピューター上でソフトウェアをアンインストールするには
1
.
[HP アンインストーラ] アイコン (ハードディスクのトップ
レベルにある
[アプリケーション] フォルダ内の [Hewlett-
Packard] フォルダに存在) をダブルクリックし、[続行] をク
リックします。
2
.
画面の指示に従って適切な管理者の名前とパスワードを入力
し、
[OK] をクリックします。
HP ソフトウェアのアンインストールと再インストール
161
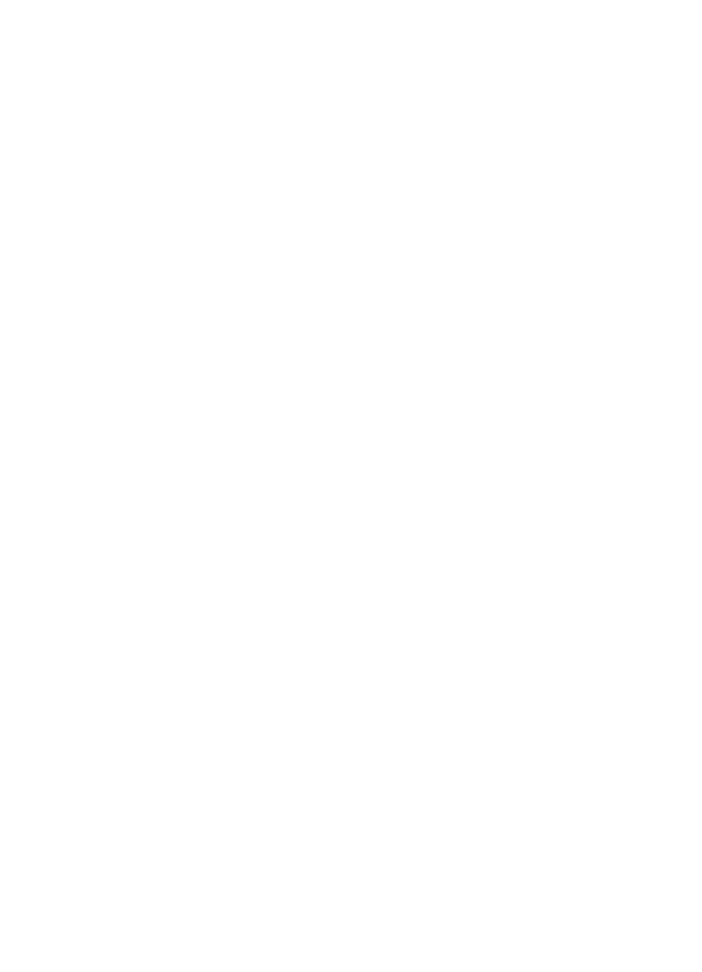
3
.
画面上の指示に従って操作してください。
4
.
[HP アンインストーラ] が完了したら、コンピューターを再起
動します。
付録
C
162
ネットワーク設定
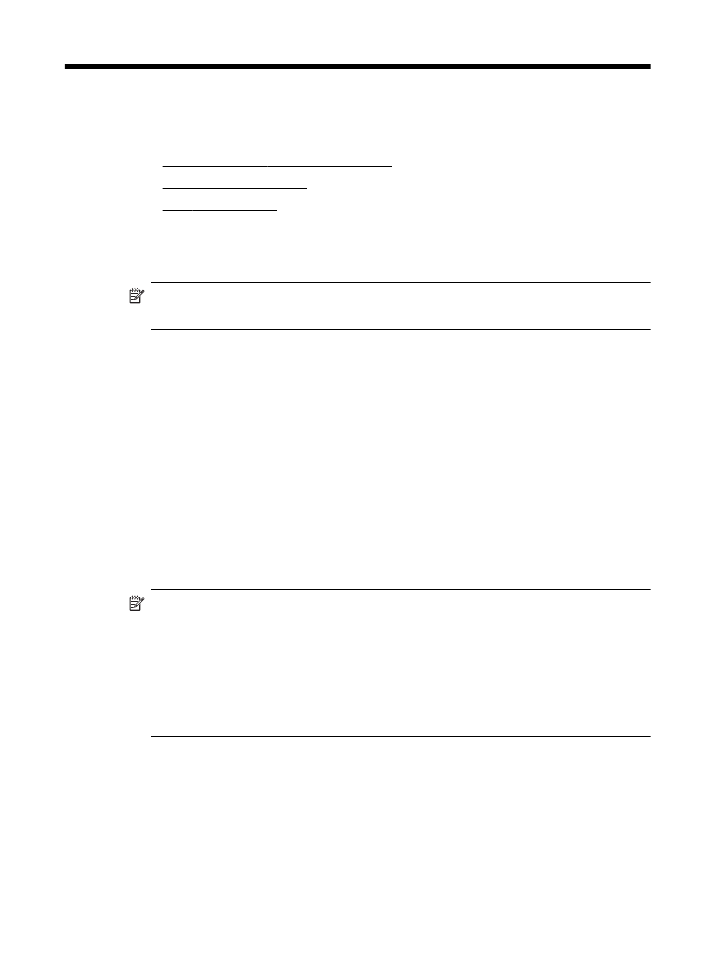
D