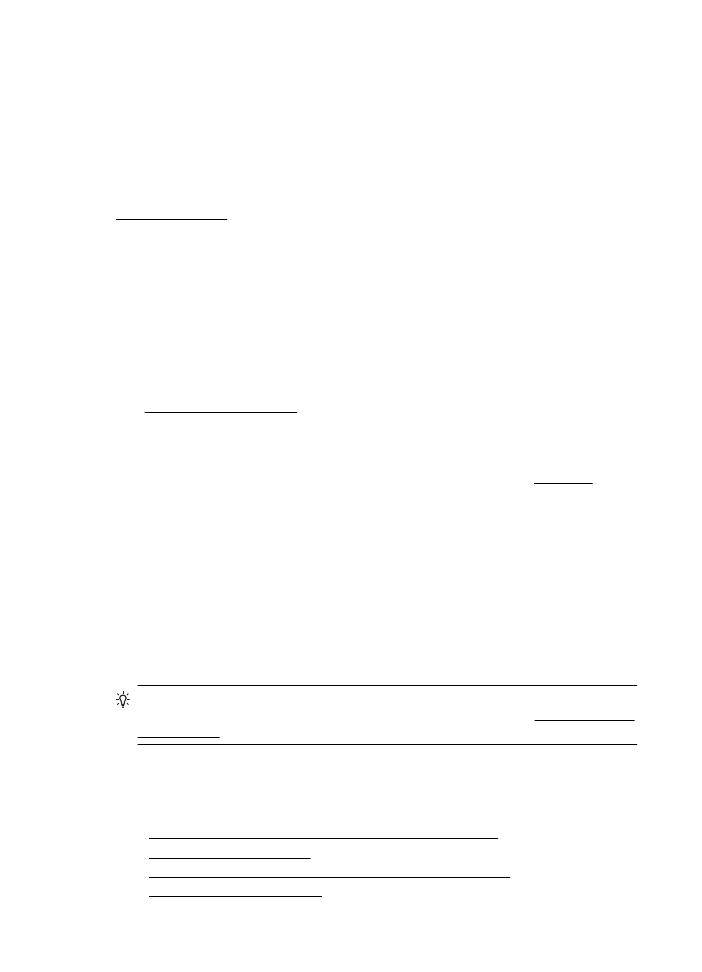
Mengatasi masalah kualitas cetak
Cobalah solusi di bagian ini untuk mengatasi masalah kualitas pada hasil cetak Anda.
•
Solusi 1: Pastikan Anda menggunakan kartrid tinta asli HP
•
Solusi 2: Periksa level tinta
•
Solusi 3: Periksa kertas yang dimuatkan pada baki masukan
•
Solusi 4: Periksa jenis kertas
Bab 5
48
Mengatasi masalah
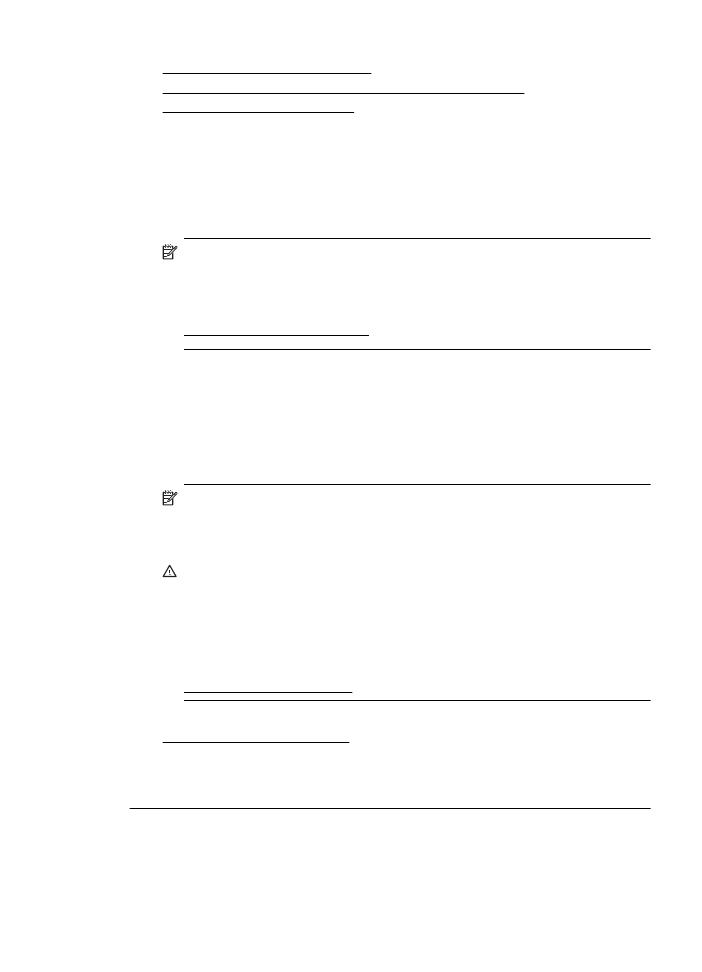
•
Solusi 5: Periksa pengaturan cetak
•
Solusi 6: Mencetak dan mengevaluasi laporan kualitas cetak
•
Solusi 7: Hubungi dukungan HP
Solusi 1: Pastikan Anda menggunakan kartrid tinta asli HP
Solusi: Pastikan kartrid tinta Anda adalah kartrid tinta asli HP.
HP merekomendasikan agar Anda menggunakan kartrid tinta asli HP. Kartrid
tinta asli HP didesain dan diuji dengan printer dan kertas HP untuk membantu
Anda menghasilkan kualitas cetak terbaik dari waktu ke waktu.
Catatan HP tidak dapat menjamin kualitas dan keandalan bahan suplai non-
HP. Servis atau perbaikan printer yang dibutuhkan akibat penggunaan bahan
suplai non-HP tidak tercakup dalam jaminan.
Jika Anda yakin telah membeli kartrid tinta asli HP, kunjungi:
www.hp.com/go/anticounterfeit
Penyebab: Kartrid tinta non-HP mungkin sedang digunakan.
Jika langkah ini tidak mengatasi masalah, cobalah solusi berikutnya.
Solusi 2: Periksa level tinta
Solusi: Periksa perkiraan level tinta dalam kartrid tinta.
Catatan Peringatan dan indikator level tinta hanya perkiraan untuk
keperluan perencanaan. Sebelum menerima peringatan level tinta rendah,
siapkan kartrid pengganti agar pencetakan tidak terputus. Anda tidak perlu
menunggu diperintahkan untuk mengganti kartrid tinta.
Perhatian Selama kartrid tinta tidak rusak saat dikeluarkan dari printer,
kepala cetak mengharuskan semua kartrid terus terpasang setelah printer
dikonfigurasi dan digunakan. Membiarkan satu atau beberapa slot kartrid
kosong untuk waktu yang lama dapat menyebabkan masalah pada kualitas
cetak dan merusak kepala cetak. Jika Anda telah mengeluarkan kartrid dari
printer untuk waktu yang lama dan baru-baru ini memperhatikan kualitas
cetak yang buruk, bersihkan kepala cetak. Untuk informasi lebih lanjut, lihat
Membersihkan kepala cetak.
Untuk informasi lebih lanjut, lihat:
Memeriksa perkiraan level tinta
Penyebab: Tinta kartrid mungkin tidak mencukupi.
Jika langkah ini tidak mengatasi masalah, cobalah solusi berikutnya.
Mengatasi masalah kualitas cetak
49
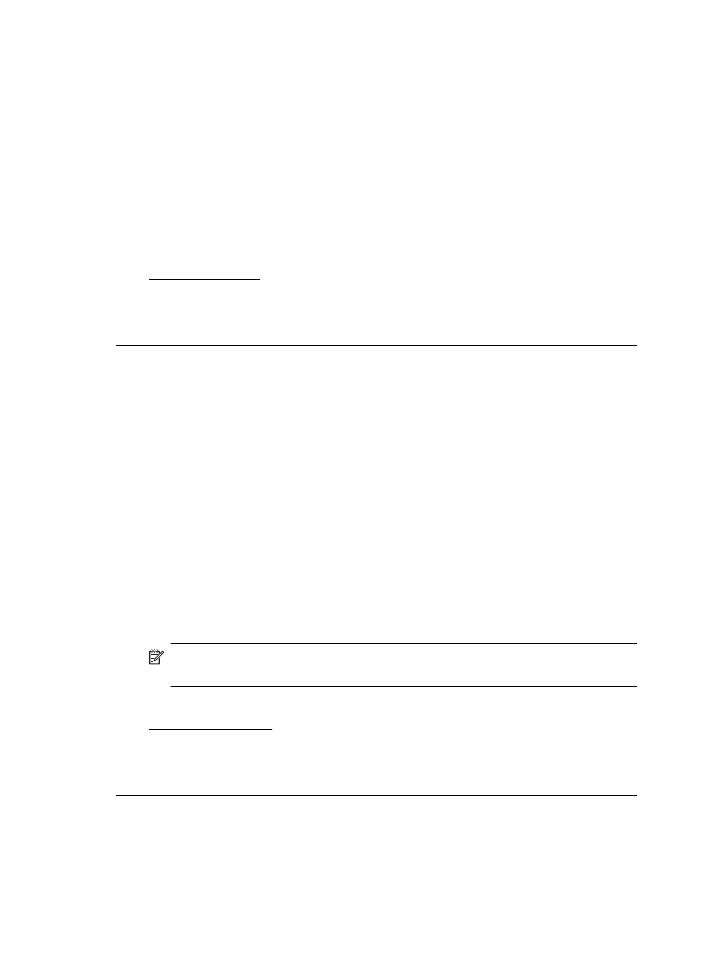
Solusi 3: Periksa kertas yang dimuatkan pada baki masukan
Solusi: Pastikan kertas dimuatkan dengan benar dan tidak berkerut atau terlalu
tebal.
•
Muatkan kertas dengan sisi cetak menghadap ke bawah. Misalnya, jika
Anda memasukkan kertas foto mengkilap, masukkan kertas dengan sisi
mengkilap menghadap ke bawah.
•
Pastikan kertas terhampar rata pada baki masukan dan tidak berkerut. Jika
kertas terlalu dekat dengan kepala cetak selama pencetakan, tinta dapat
mengotori kertas. Hal ini dapat terjadi jika kertas terangkat, berkerut, atau
sangat tebal, seperti amplop surat.
Untuk informasi lebih lanjut, lihat:
Memuatkan media
Penyebab: Kertas tidak dimuatkan dengan benar, mengerut, atau terlalu tebal.
Jika langkah ini tidak mengatasi masalah, cobalah solusi berikutnya.
Solusi 4: Periksa jenis kertas
Solusi: HP menganjurkan Anda untuk menggunakan kertas HP atau jenis
kertas lain berteknologi ColorLok yang sesuai untuk printer ini. Semua kertas
berlogo ColorLok telah diuji secara independen agar memenuhi standar
keandalan serta kualitas cetak terbaik dan menghasilkan dokumen dengan warna
cerah, lebih hidup, lebih hitam, dan lebih cepat kering daripada kertas biasa.
Anda harus selalu memastikan bahwa kertas yang akan dicetak dalam kondisi
yang rata. Untuk mendapatkan hasil terbaik saat mencetak gambar, gunakan
Kertas Foto Canggih HP.
Simpan media khusus dalam kemasan aslinya di dalam kantung plastik yang
dapat ditutup kembali, kemudian tempatkan pada permukaan datar di tempat
yang kering dan sejuk. Ketika hendak mencetak, keluarkan hanya kertas yang
akan segera digunakan. Jika sudah selesai mencetak, kembalikan setiap kertas
foto yang tidak digunakan ke dalam kantung plastik. Hal ini untuk mencegah
kertas foto menggulung.
Catatan Dalam hal ini, tidak ada masalah dengan bahan suplai tinta. Karena
itu, kartrid tinta tidak perlu diganti.
Untuk informasi lebih lanjut, lihat:
Memilih media cetak
Penyebab: Jenis kertas yang salah telah dimuatkan ke dalam baki masukan.
Jika langkah ini tidak mengatasi masalah, cobalah solusi berikutnya.
Bab 5
50
Mengatasi masalah
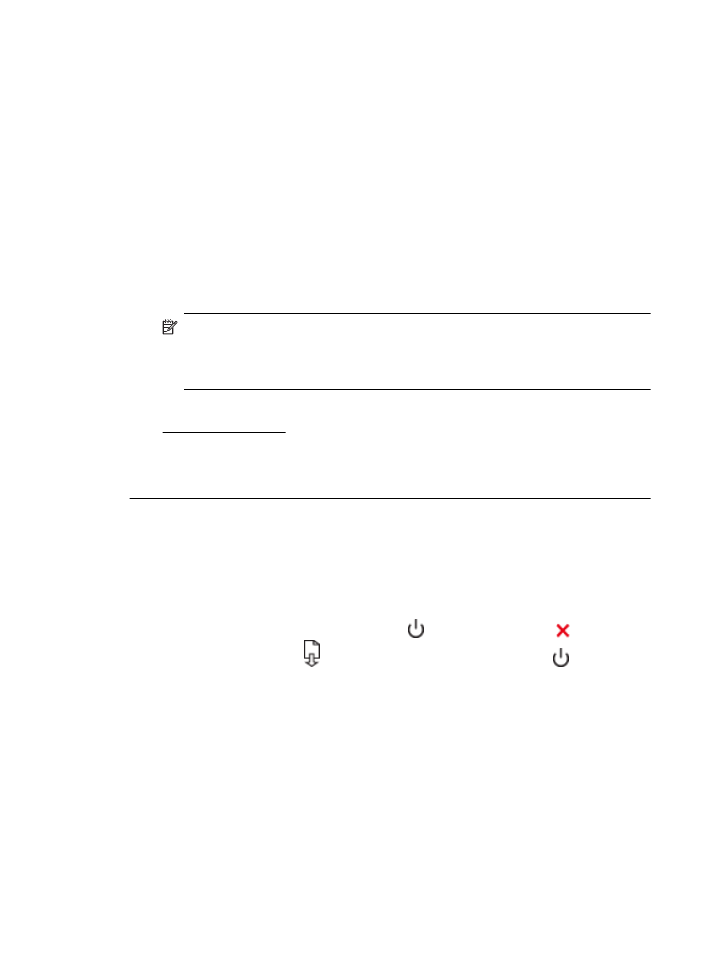
Solusi 5: Periksa pengaturan cetak
Solusi: Periksa pengaturan cetak.
•
Periksa pengaturan cetak untuk mengetahui apakah pengaturan warna
salah.
Sebagai contoh, periksa apakah dokumen diatur untuk mencetak dalam
skala abu-abu. Atau, periksa apakah pengaturan warna lanjutan, seperti
saturasi, kecerahan, atau rona warna diatur untuk mengubah tampilan
warna.
•
Periksa pengaturan kualitas cetak dan pastikan pengaturan tersebut sesuai
dengan jenis kertas yang dimuatkan ke dalam printer.
Anda mungkin harus memilih pengaturan kualitas cetak yang lebih rendah,
jika warna-warnanya luntur. Atau pilih pengaturan yang lebih tinggi jika akan
mencetak foto berkualitas tinggi, kemudian pastikan kertas foto seperti
Kertas Foto Canggih HP sudah termuat pada baki masukan.
Catatan Di sejumlah layar komputer, warna mungkin tampak berbeda dari
yang tercetak pada kertas. Dalam hal ini, tidak ada yang salah dengan
printer, pengaturan cetak, atau kartrid tinta. Tidak diperlukan penyelesaian
masalah lebih lanjut.
Untuk informasi lebih lanjut, lihat:
Memilih media cetak
Penyebab: Pengaturan cetak tidak diset dengan benar.
Jika langkah ini tidak mengatasi masalah, cobalah solusi berikutnya.
Solusi 6: Mencetak dan mengevaluasi laporan kualitas cetak
Solusi:
Untuk mencetak laporan kualitas cetak
•
Panel kontrol: Tekan terus tombol (Daya), tekan tombol (Batal) 7
kali, tekan tombol (Lanjut) 2 kali, kemudian lepas tombol (Daya).
•
Server web tertanam: Klik tab Tools (Alat Bantu), klik Print Quality
Toolbox (Kotak Alat Kualitas Cetak) di dalam Utilities (Utilitas), kemudian
klik tombol Print Quality Report (Laporan Kualitas Cetak).
•
HP Utility (Mac OS X): Di bagian Information And Support (Informasi dan
Dukungan), klik Print Quality Diagnostics (Diagnosis Kualitas Cetak),
kemudian klik Print (Cetak).
Mengatasi masalah kualitas cetak
51
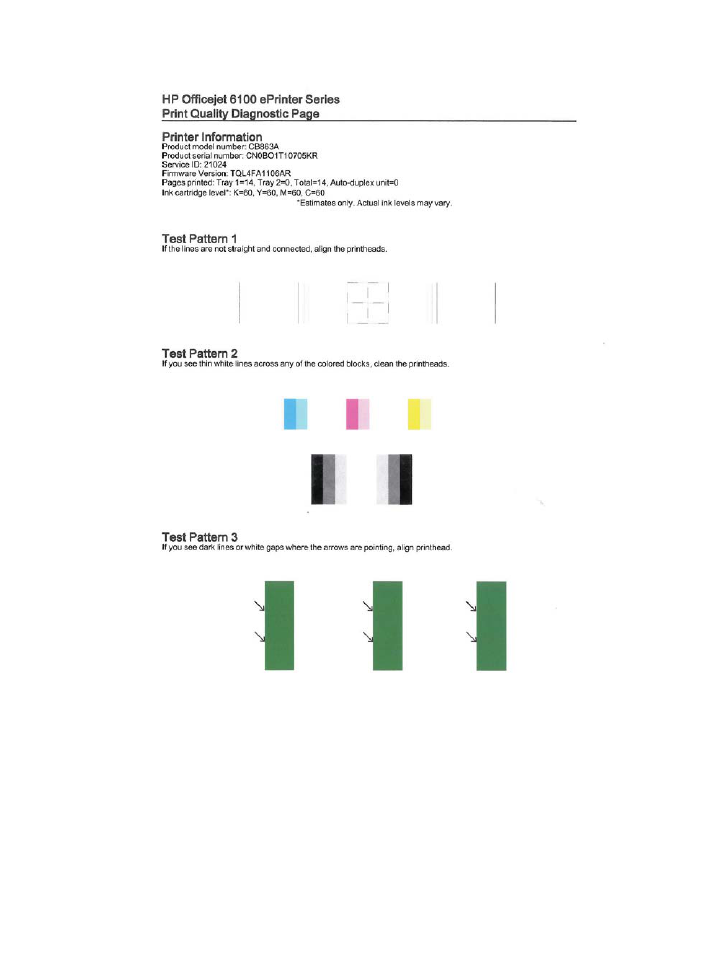
Bab 5
52
Mengatasi masalah
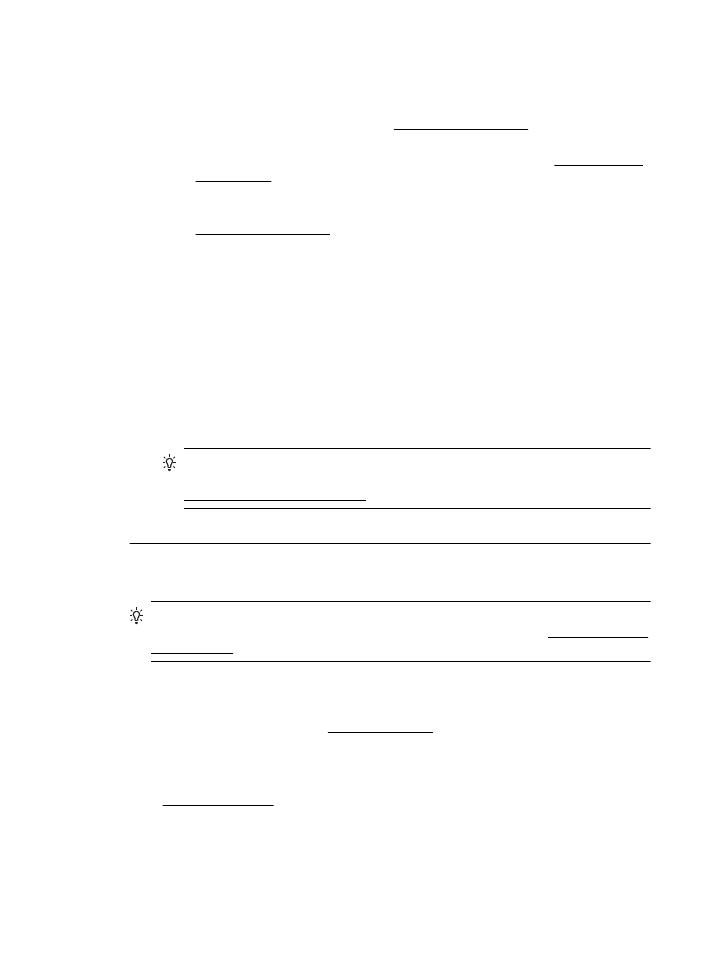
Jika terlihat kerusakan pada laporan Diagnosis Kualitas Cetak, ikuti langkah-
langkah berikut:
1.
Jika garis-garis pada Pola Tes 1 tidak lurus dan terhubung, setel printer.
Untuk informasi lebih lanjut, lihat Menyetel kepala cetak.
2.
Jika Anda melihat gari-garis putih di salah satu blok warna dalam Pola Tes
2, bersihkan kepala cetak. Untuk informasi lebih lanjut, lihat Membersihkan
kepala cetak.
3.
Jika Anda melihat garis-garis putih atau gelap di mana tanda panah
menunjuk dalam Pola Tes 3, setel printer. Untuk informasi lebih lanjut, lihat
Menyetel kepala cetak.
Penyebab: Masalah kualitas cetak bisa disebabkan beberapa faktor:
pengaturan perangkat lunak, berkas gambar berkualitas buruk, atau sistem
pencetakan itu sendiri. Jika Anda tidak puas dengan kualitas hasil cetak,
halaman Diagnosis Kualitas Cetak dapat membantu memastikan kinerja sistem
pencetakan.
Solusi 7: Hubungi dukungan HP
Solusi: Hubungi dukungan HP untuk mendapatkan servis.
Jika diminta, pilih negara/wilayah Anda, kemudian klik Contact HP (Hubungi HP)
untuk informasi tentang cara menghubungi dukungan teknis.
Tip Untuk informasi dan utilitas yang dapat membantu Anda mengatasi
berbagai masalah umum printer, kunjungi situs web dukungan daring HP di
www.hp.com/go/customercare.
Penyebab: Ada masalah dengan kepala cetak.