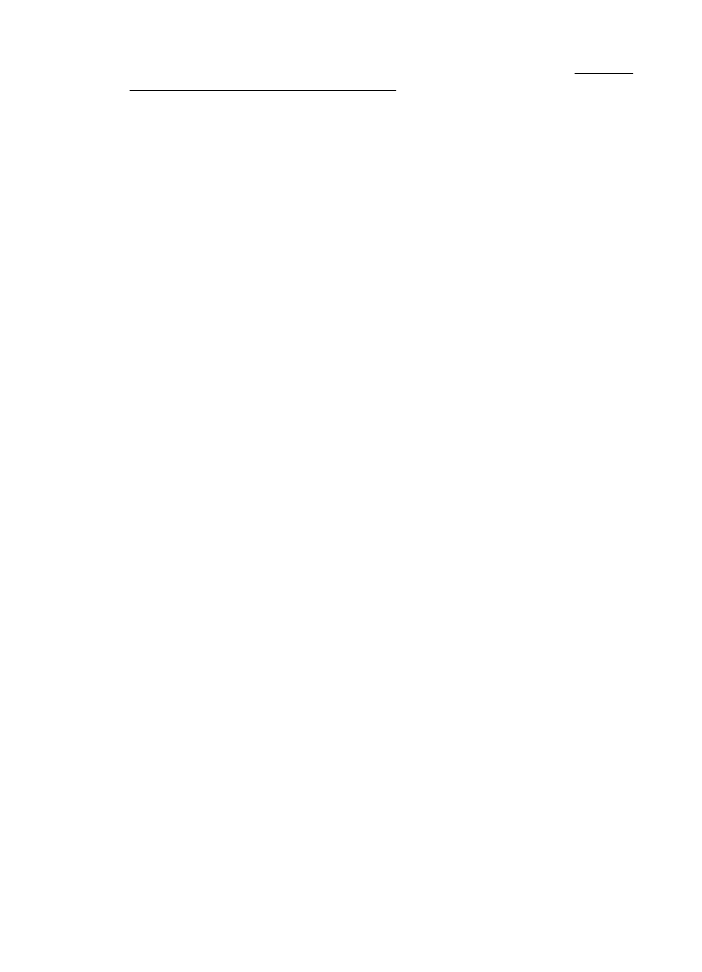
Step 5: Make sure the wireless version of the printer is set as the default printer
driver (Windows only)
If you install the HP software again, the installer might create a second version of the
printer driver in your Printers or Printers and Faxes or Devices and Printers folder. If
Solve wireless problems
57
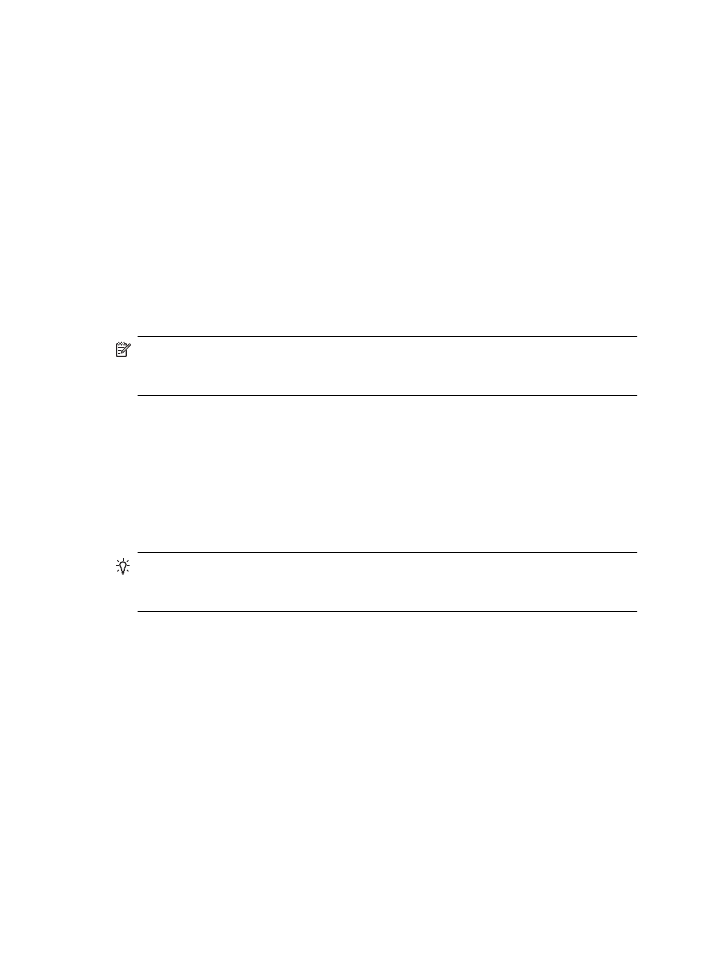
you have difficulties printing or connecting to the printer, make sure the correct version
of the printer driver is set as the default.
1.
Click Start, and then click Printers or Printers and Faxes or Devices and
Printers.
- Or -
Click Start, click Control Panel, and then double-click Printers.
2.
Determine if the version of the printer driver in the Printers or Printers and
Faxes or Devices and Printers folder is connected wirelessly:
a.
Right-click the printer icon, and then click Properties, Document Defaults,
or Printing Preferences.
b.
On the Ports tab, look for a port in the list with a checkmark. The version of
the printer driver that is connected wirelessly has Standard TCP/IP Port as
the Port description, next to the checkmark.
3.
Right-click the printer icon for the version of the printer driver that is connected
wirelessly, and select Set as Default Printer.
NOTE: If there is more than one icon in the folder for the printer, right-click the
printer icon for the version of the printer driver that is connected wirelessly, and
select Set as Default Printer.