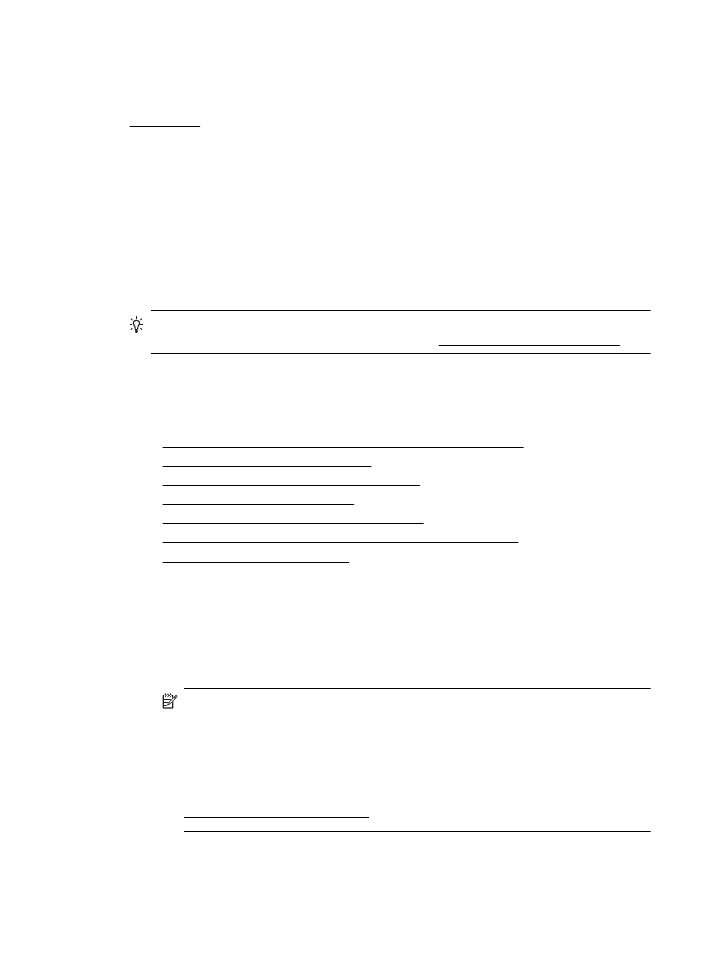
Fejlfinding i forbindelse med udskriftskvaliteten
Brug løsningsforslagene i dette afsnit til at løse problemer med udskriftskvaliteten.
•
Løsning 1: Sørg for, at du bruger originale HP-blækpatroner.
•
Løsning 2: Kontroller blækniveauet
•
Løsning 3: Kontroller papiret i papirbakken.
•
Løsning 4: Kontroller papirtypen
•
Løsning 5: Kontroller udskriftsindstillingerne
•
Løsning 6: Udskriv og gennemgå en udskriftkvalitetsrapport
•
Løsning 7: Kontakt HP Support
Løsning 1: Sørg for, at du bruger originale HP-blækpatroner.
Løsning: Kontrollér, om dine patroner er originale HP-blækpatroner.
HP anbefaler, at du anvender originale HP-blækpatroner. Originale HP-
blækpatroner er designet og testet til HP-printere, så du kan få perfekte resultater
hver gang.
Bemærk! HP kan ikke garantere hverken kvalitet eller driftssikkerhed i
forbindelse med forbrugsvarer fra andre producenter. Service eller reparation,
som skyldes brug af forbrugsvarer fra andre producenter, er ikke omfattet af
garantien.
Gå til følgende website, hvis du mener, du har købt originale HP-
blækpatroner:
www.hp.com/go/anticounterfeit
Årsag: Der blev brugt blækpatroner fra en anden producent.
Prøv næste løsning, hvis det ikke løste problemet.
Fejlfinding i forbindelse med udskriftskvaliteten
45
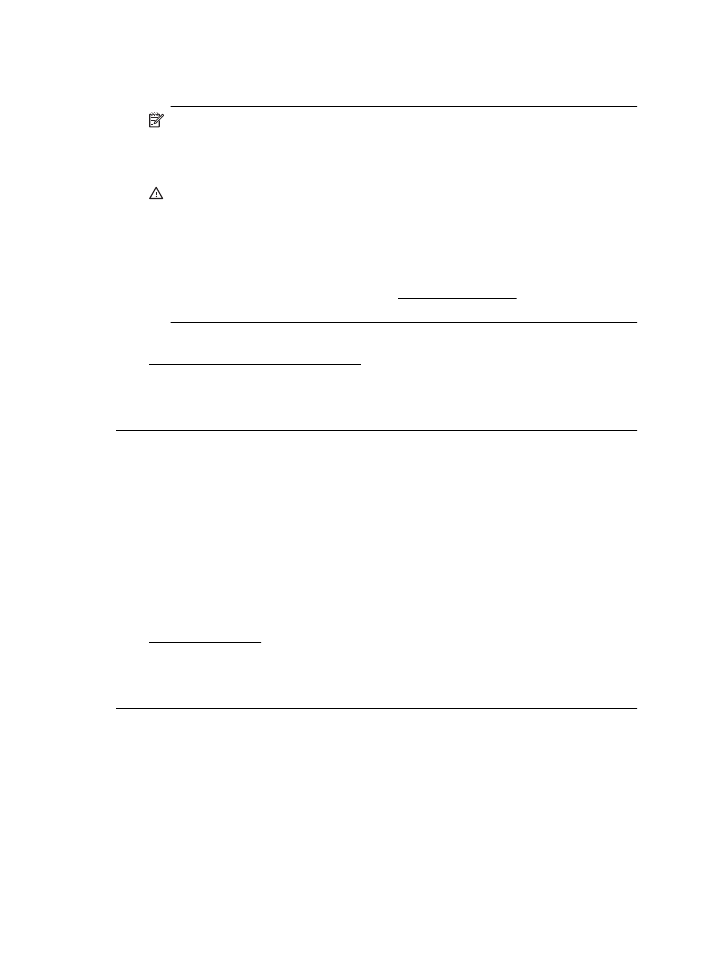
Løsning 2: Kontroller blækniveauet
Løsning: Kontroller det anslåede blækniveau i blækpatronerne.
Bemærk! Advarsler og indikatorer vedrørende blækniveau er kun estimater.
Når du får en meddelelse om lavt blækniveau, bør du sørge for at skaffe en
ny patron, så den ligger klar. Du behøver ikke udskifte blækpatronerne, før du
bliver bedt om det.
Forsigtig! Selvom blækpatronerne ikke beskadiges ved at ligge uden for
printeren, har skrivehovedet brug for, at alle patroner er installeret hele tiden,
efter printeren er opsat og i brug. Hvis en eller flere patronpladser er tomme i
en længere periode, kan det føre til kvalitetsproblemer, og skrivehovedet kan
blive beskadiget. Rens skrivehovedet, hvis du for nylig har taget en patron ud
af printeren i en længere periode, eller hvis der har siddet papir fast, og du
har oplevet dårlig udskriftskvalitet. Se Rens skrivehovedet for at få flere
oplysninger.
Du kan finde yderligere oplysninger i:
Kontrol af det anslåede blækniveau
Årsag: Der er måske ikke nok blæk i blækpatronerne.
Prøv næste løsning, hvis det ikke løste problemet.
Løsning 3: Kontroller papiret i papirbakken.
Løsning: Kontroller, at papiret ligger korrekt, at det ikke er krøllet eller for tykt.
•
Læg papiret i med udskriftssiden nedad. Hvis du f.eks. lægger blankt
fotopapir i, skal det lægges i med den blanke side nedad.
•
Sørg for, at papiret ligger fladt i papirbakken og ikke er krøllet. Hvis papiret
er for tæt på skrivehovedet under udskrivning, kan blækket blive tværet ud.
Dette kan ske, hvis papiret er hævet, krøllet eller meget tykt, f.eks. en
konvolut.
Du kan finde yderligere oplysninger i:
Ilægning af medier
Årsag: Papiret var ilagt forkert, eller det var krøllet eller for tykt.
Prøv næste løsning, hvis det ikke løste problemet.
Løsning 4: Kontroller papirtypen
Løsning: HP anbefaler, at du bruger HP-papir eller en anden papirtype med
ColorLok-teknologi, som er velegnet til printeren. Alt papir med ColorLok-
symbolet er testet og opfylder høje standarder for driftsikkerhed og printkvalitet,
giver dokumenter med skarpe, levende farver samt dyb sort, og tørrer endvidere
hurtigere end almindeligt papir.
Sørg altid for, at det papir, du udskriver på, ligger fladt. Brug HP Avanceret
fotopapir for at få de bedste resultater ved udskrivning af billeder.
Kapitel 5
46
Løsning af problemer
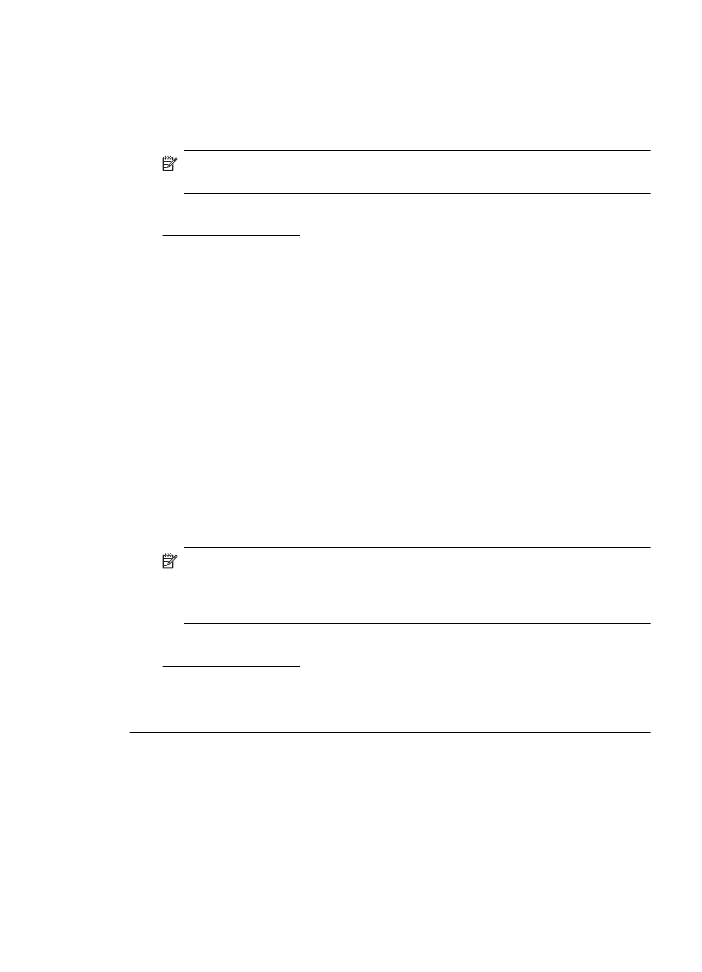
Opbevar specialpapir i den oprindelige emballage i en plastikpose, der kan
forsegles, og lad den ligge på en plan flade et køligt og tørt sted. Når du er klar til
at udskrive, skal du kun tage den mængde papir ud, du har tænkt dig at bruge
med det samme. Læg det tiloversblevne papir tilbage i plastikposen. På den
måde undgår du, at fotopapiret krøller.
Bemærk! Dette problem har intet med blækforsyningen at gøre. Det er
derfor ikke nødvendigt at udskifte blækpatronerne.
Du kan finde yderligere oplysninger i:
Valg af udskriftsmedier
Årsag: Der er lagt en forkert papirtype i papirbakken.
Prøv næste løsning, hvis det ikke løste problemet.
Løsning 5: Kontroller udskriftsindstillingerne
Løsning: Kontroller udskriftsindstillingerne.
•
Kontroller udskriftsindstillingerne for at se, om farveindstillingerne er
forkerte.
Kontroller f.eks. om dokumentet er sat til at udskrives i gråtoner. Eller
kontroller om de avancerede farveindstillinger, som mætning, lysstyrke eller
farvetone, er sat til at ændre farvernes udseende.
•
Kontroller indstillingen for udskriftskvalitet, og sørg for, at den passer til den
papirtype, der ligger i papirbakken.
Vælg en lavere udskriftskvalitet, hvis farverne løber ud i hinanden. Vælg en
højere indstilling, hvis du udskriver fotos i høj kvalitet, og læg fotopapir,
f.eks. HP Avanceret fotopapir i papirbakken.
Bemærk! På nogle computerskærme kan farverne se anderledes ud, end
når de udskrives på papir. Det betyder ikke, at der er noget galt med
printeren, udskriftsindstillingerne eller blækpatronerne. Der er ikke brug for
yderligere fejlfinding.
Du kan finde yderligere oplysninger i:
Valg af udskriftsmedier
Årsag: Udskriftsindstillingerne var forkerte.
Prøv næste løsning, hvis det ikke løste problemet.
Fejlfinding i forbindelse med udskriftskvaliteten
47
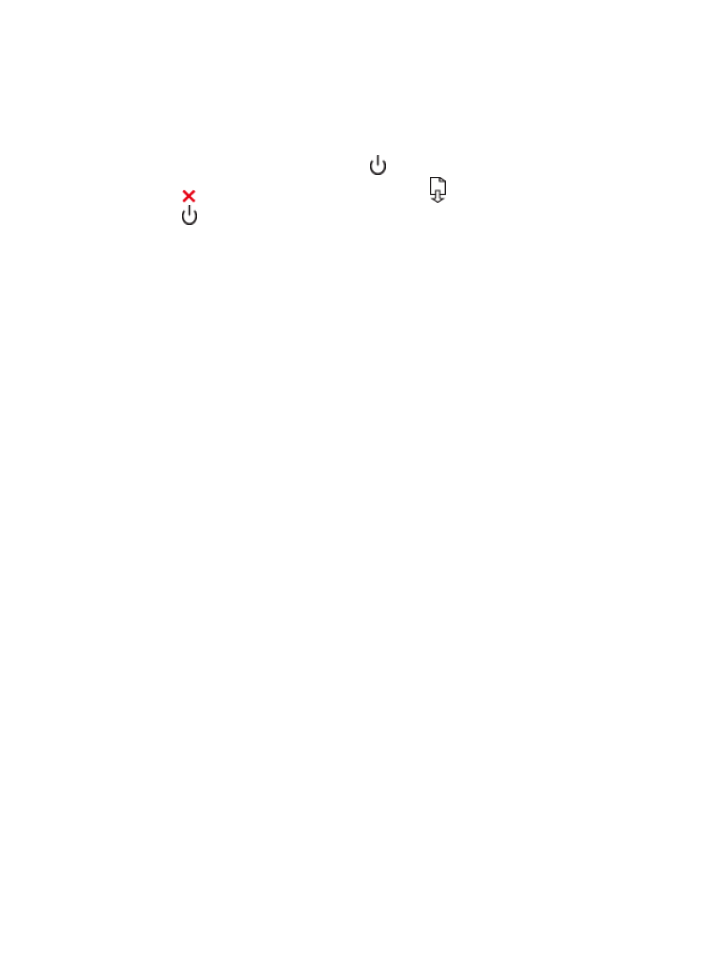
Løsning 6: Udskriv og gennemgå en udskriftkvalitetsrapport
Løsning:
Sådan udskrives en udskriftkvalitetsrapport
•
Kontrolpanel: Tryk på og hold (Afbryderen) nede, tryk på knappen
(Annuller) syv gange, tryk på knappen (Gentoptag) to gange, og slip
(Afbryderen).
•
Integreret webserver: Klik på fanen Værktøjer, klik på Print Quality
Toolbox (Værktøjskasse til udskriftskvalitet) under Utilities (Værktøjer), og
klik på knappen Print Quality Report (Udskriftskvalitetsrapport).
•
HP Utility (Mac OS X): Klik på punktet til diagnosticering af
udskriftskvaliteten i afsnittet Information og support, og klik på Udskriv.
Kapitel 5
48
Løsning af problemer
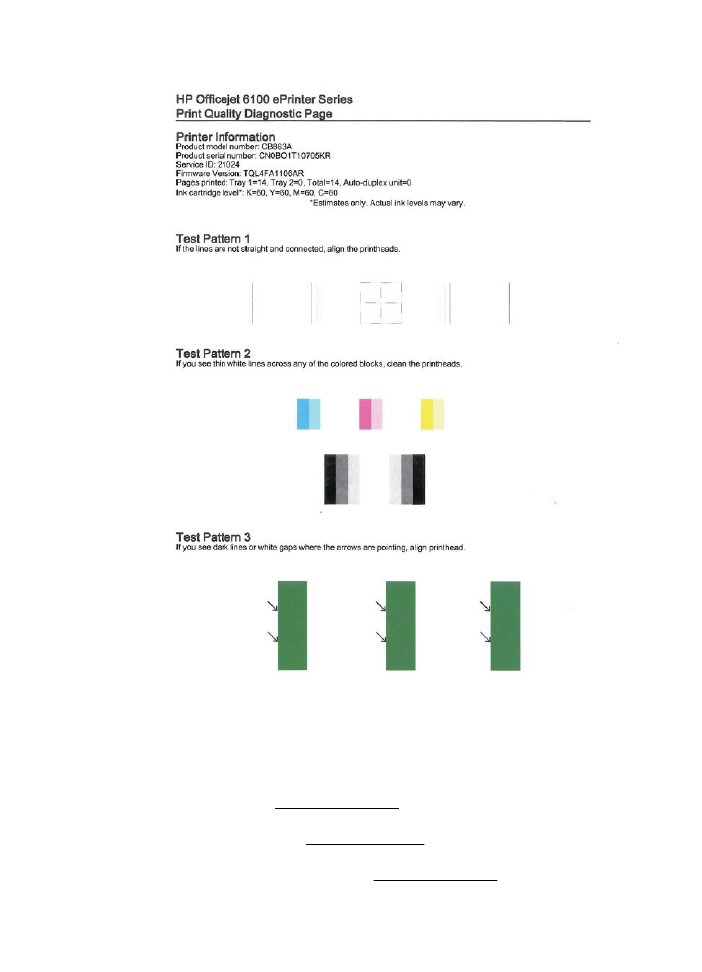
Følg nedenstående trin, hvis der er problemer på fejlfindingssiden for
udskriftskvaliteten:
1.
Juster printeren, hvis stregerne i testmønster 1 ikke er lige og hænger
sammen. Se Juster skrivehovedet for at få flere oplysninger.
2.
Rens skrivehovedet, hvis der er hvide streger i nogen af de farvede blokke i
testmønster 2. Se Rens skrivehovedet for at få flere oplysninger.
3.
Juster printeren, hvis der er hvide eller mørke streger de steder, som pilene
peger på, i testmønster 3. Se Juster skrivehovedet for at få flere
oplysninger.
Fejlfinding i forbindelse med udskriftskvaliteten
49
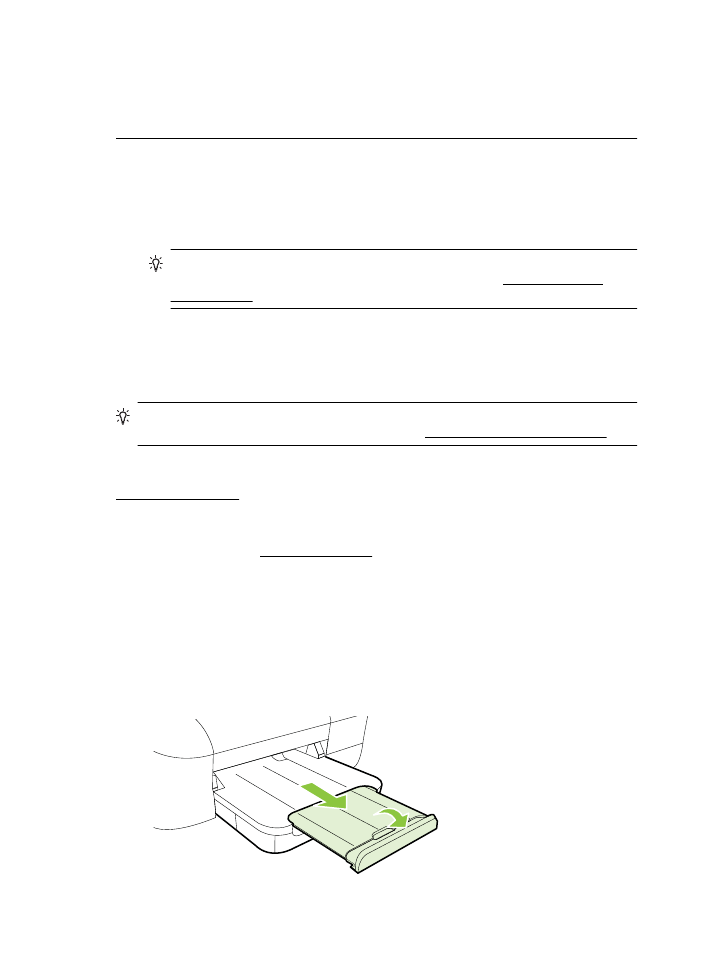
Årsag: Problemer med udskriftskvaliteten kan have mange årsager:
Programindstillinger, en dårlig billedfil eller selve printsystemet. Hvis du ikke er
tilfreds med udskriftskvaliteten, kan en diagnosticering af udskriftkvaliteten hjælpe
dig med at fastslå, om printsystemet fungerer som det skal.
Løsning 7: Kontakt HP Support
Løsning: Kontakt HP Support.
Vælg dit land eller område, hvis du bliver bedt om det, og klik derefter på Kontakt
HP for at få oplysninger om, hvordan du kontakter teknisk support.
Tip! Du finder oplysninger og værktøjer, der kan hjælpe dig med at løse
mange almindeligt forekommende printerproblemer, på www.hp.com/go/
customercare.
Årsag: Der opstod et problem med skrivehovedet.